Filtering targets allows you to prevent specific targets from being contacted, or only show targets who meet a set criteria.
1. Open Advanced > Components:
2. Find the 'We'll notify your representative'/Elected component, and click on 'Edit':

3. Scroll to the Filters section, where you'll find five different fields to filter targets based on four criteria: Elected Office, Party, Full Names, and Jurisdictions.
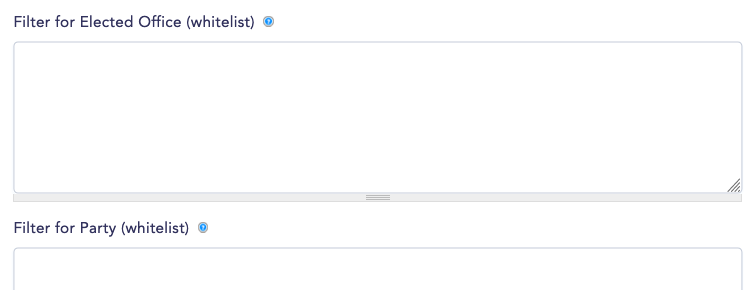
4. Choose one of the fields depending on the piece of target information you want to use to filter targets:
- ✅ Filter for Elected Office (whitelist): only show targets whose position matches exactly the position entered into this field.
- ✅ Filter for Party (whitelist): only show targets whose party matches exactly the party entered into this field.
- ⛔️ Filter out Party (blacklist): only show targets whose party doesn't match the party entered into this field.
- ⛔️ Filter out Full Names (blacklist): only show targets whose full name doesn't match the full name entered into this field.
- ⛔️ Filter out Jurisdictions (blacklist): only show targets whose jurisdiction doesn't match the jurisdiction entered into this field.
5. Enter the information required to create a filter rule with one item per line, making sure that each piece of information matches the format for the specific location-based dataset that the action is using.
For example, the screenshot below shows filter rules you can use to only show targets from the four parties listed. These rules exclude smaller parties when targeting candidates for the Ontario Provincial Elections, but wouldn't work for other provinces:
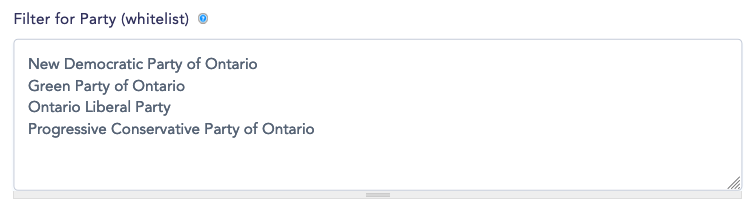
6. Scroll down and use the 'Save component' button to save the changes.
7. Open the Edit tab on the action, check the box for 'Show targets to supporters', and click the 'Save & Next' button to save that change.

8. Open the Preview tab and test your filters! Enter a few postal codes or addresses and notice the targets that come up.
If the targets you see are not what you expected, copy their names, jurisdictions, parties, or positions (depending on the filter you set), go back to the filter, and correct it so that the filter rules match the target exactly.
9. Once you've confirmed that targets are showing (or not showing) according to the filter you set, go back to the Edit tab, uncheck the 'Show targets to supporters' box, and click the 'Save & Next' button. Your action is now set with a filter!
Last updated: April 25, 2022
