Each New/Mode campaign tool is what we call a webform, which is a form that can be embedded into a webpage. Each form is made up of components, those building blocks that allow your supporters to interact with your campaign - entering text, clicking buttons, and all that other good stuff.
This feature is available on the Campaign Builder, Organization, and Network plans.
You customize these components under the Edit tab for each campaign tool, but you can also see them all listed in one place on the Components page under Advanced settings.
Here is a brief rundown of how the components you see listed under Advanced settings relate to what you see on the Tweet @ Tool:
- PRO TIP: On Tweet @ Tools, the Embed parent URL, Email Address, Elected, and Tweet Button components are all REQUIRED. The tool needs them to do its magical work, so treat them gently. Each of these components perform critical functions beyond collecting information from your supporters. Read on to understand what these functions are if you are considering making advanced changes to your tool form components.
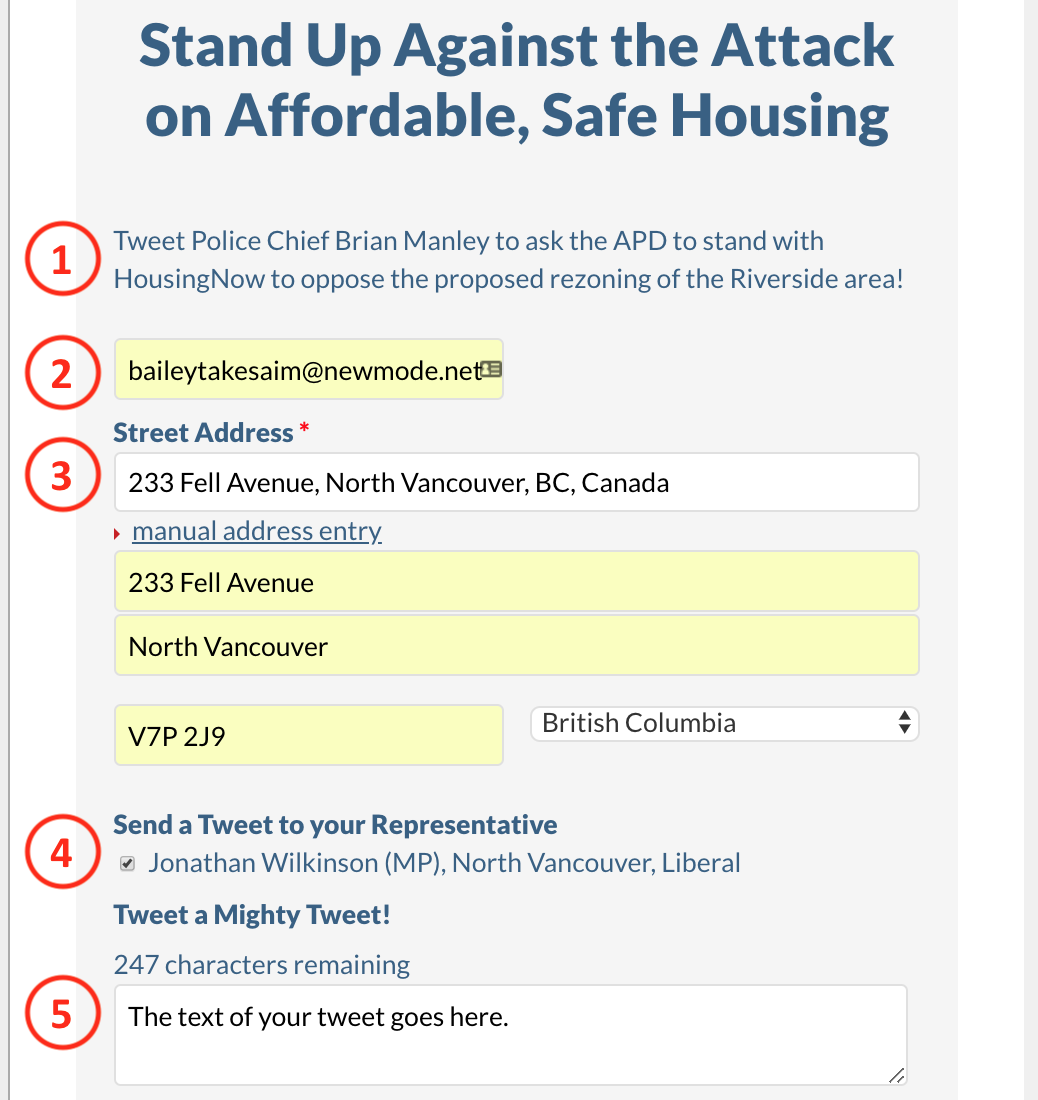
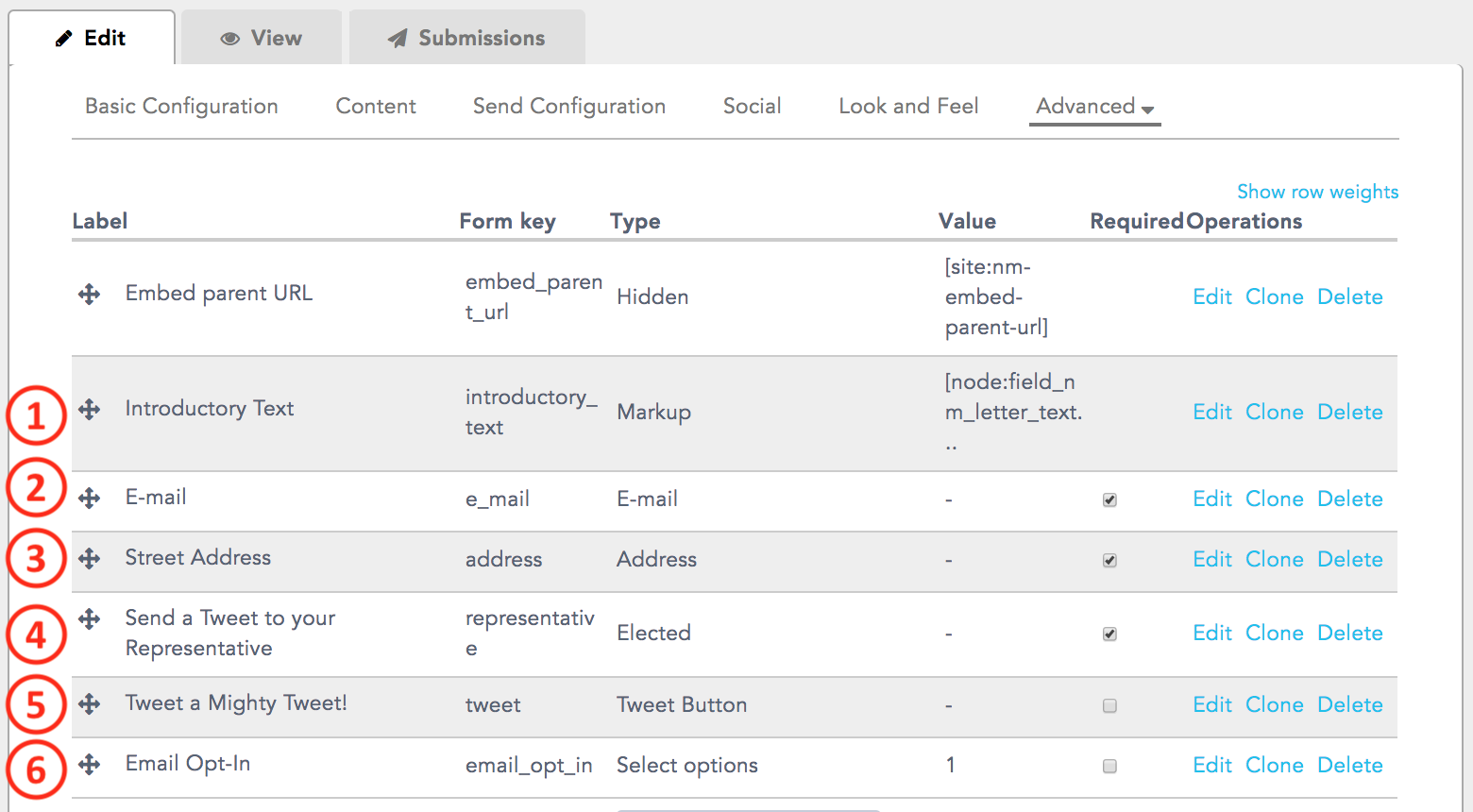
(0) Embed parent URL: As you can see in the above image, under the component Type column, this is a Hidden component that does not appear on the tool form. It’s the URL associated with the webpage into which you’ve embedded your tool. This always updates automatically and there is no reason to edit it.
(1) Introductory Text: This is text you configure under Supporter Content on the tool Content page. It’s a Markup component which means it’s static, uneditable text that appears on the tool. If you leave it blank on the Content page, nothing will show up on the form.
(2) Email Address: This is a REQUIRED field - certain necessary functions will not work if it gets deleted. Email Address is an Email component type which means it’s tied to the success of the action. Supporters must enter a real email address for the tool to work properly, and that email address needs to be associated with their Twitter account. You can change certain display features for this field via the Edit link to the right of the component list.
(3) Zip/Postal Code/Street Address: This is the field where supporters enter their location information. This is a CRITICAL field - certain functions may not work if it gets deleted. You determine whether they will enter a postal/zip code or street address on the Basic Configuration page when you choose a Target Method. As a Postal Code/Address component type, this field determines our ability to target the publications in a supporter's area.
We say this field is CRITICAL but not REQUIRED because if your tool is targeting custom targets only, and does not have any location-based lookup function, you may delete this component; but you'll lose the opportunity to collect valuable information about the locations of your supporters.
(4) We’ll notify your representative: This is the field that shows supporters whose Twitter account the tool is targeting. This is a REQUIRED field - certain necessary functions will not work if it gets deleted. You can configure many settings for how the list of targets will display under Optional Settings on the Basic Configuration page.
This is an Elected component, meaning that it's tied to our databases of elected representatives. But don't be fooled by the name! When you select Custom Targets on the Basic Configuration page, this component will pull whatever custom targets you provide, including corporate targets. If you are targeting non-elected officials, you can easily change (or hide) the label for this component, by selecting Edit component.
(5) Tweet a Mighty Tweet: This is the Tweet Button field where your supporters will write their tweet, and where you may provide a form tweet by making it uneditable. This is a REQUIRED field - certain necessary functions will not work if it gets deleted. You configure the default content for tweets under Target Content on the tool Content page. It’s a Tweet Button component which will automatically post to Twitter without requiring supporters to log in. By selecting edit component, you can add up to 3 additional Tweet fields to the tool form, or change the tweet prefix text that displays automatically at the beginning of post.
(00) At the bottom of each page of the tool form, you'll also see action buttons, which are not listed under Components. You can find and edit action buttons by navigating to the Form Configuration page under the Advanced settings dropdown menu. However, please note that the text of the Tweet button is not editable!
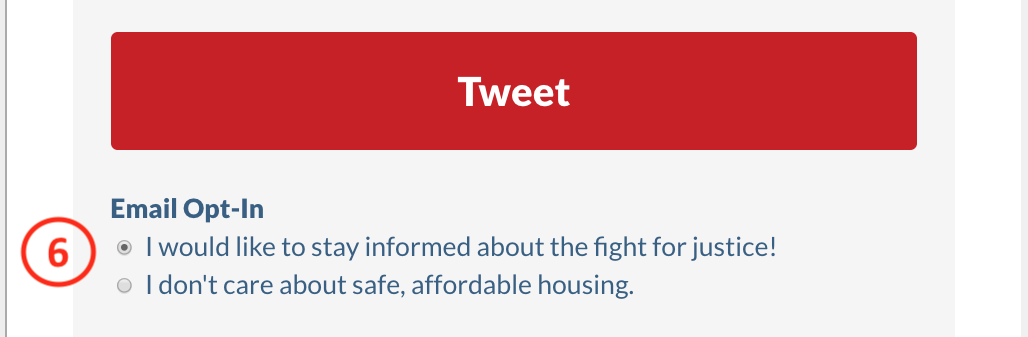
(6) Email Opt In: This component is configured on your Organization Account page under Privacy Settings. If you want to change the message or settings for a particular tool, you can go into Edit component and follow the steps to edit opt-in settings.
Using Advanced > Components
When you’re working in Advanced components, keep in mind that those all-important REQUIRED components must remain on the form (though you can reconfigure them in various ways)! Beyond these, you have tons of options for reconfiguring and customizing your campaign tool:
- Add additional components, like a dropdown menu.
- Edit components
- Rearrange components
- Rename buttons and labels
