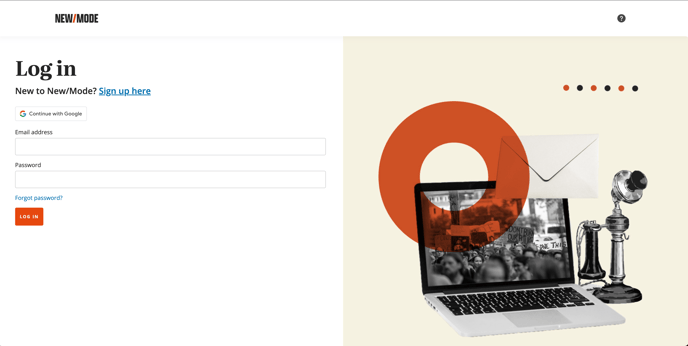This article will cover the different ways to log in to your New/Mode account via impact.newmode.net
Login Options
Our login page offers you two ways of signing into your New/Mode account: using the email address and password associated with your account; or using a Google account that you've previously linked to your New/Mode account as a Social Identity.
Log in with an email address and password:
To log in using your New/Mode account credentials, enter your email address and password in the fields provided and click the 'Log In' button on the bottom left corner.
Log in with an authorized Google account:
To log in using your Google account, start by clicking on 'Continue with Google' and entering your Google credentials in the pop up that appears.
Trouble logging in?
1. Confirm that you're in the right place:
Our login page is at impact.newmode.net/login and looks like the screenshot above. You can access it at the URL above, or by clicking on 'Customer Login' on the top right corner of our home page (https://www.newmode.net/). Once there, be sure to click on the Log In button beside Impact.
B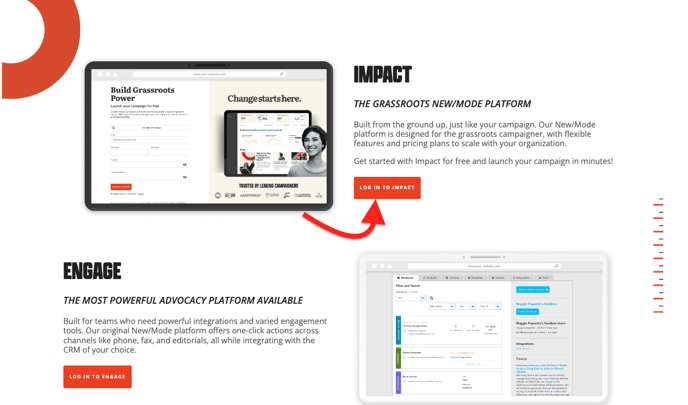
2. Check your login method:
- If you're trying to log in using an email and password, confirm that the email address you're entering is the one that's tied to your New/Mode account (try any email addresses you use).
- If you're trying to log in using a Google account, confirm that the account you're logging into is the one tied to your New/Mode account.
3. Forgot your password?
On the login page, open the 'forgot password' text or open that tab directly at https://impact.newmode.net/reset.
Enter the email address tied to your New/Mode account, then click on 'Email new password'.
If you don't receive a password reset email shortly there's a good chance that the email address you entered isn't the one your New/Mode account is under. Try repeating the process with other email addresses you use.
Inviting your team
By clicking on Team from the left hand menu, you'll be able to send all of your colleagues and individual invitation to join your organization. Please do not use shared logins such as admin@company.org, communications@yourorgname.ca, etc. You can choose to make each user an Administrator or a Campaigner. You can also remove team members that are no longer a part of your organization from this page.