Adding a Select Options Component to an action is the gateway to creating a dropdown list for supporters to contribute additional information to your campaign:
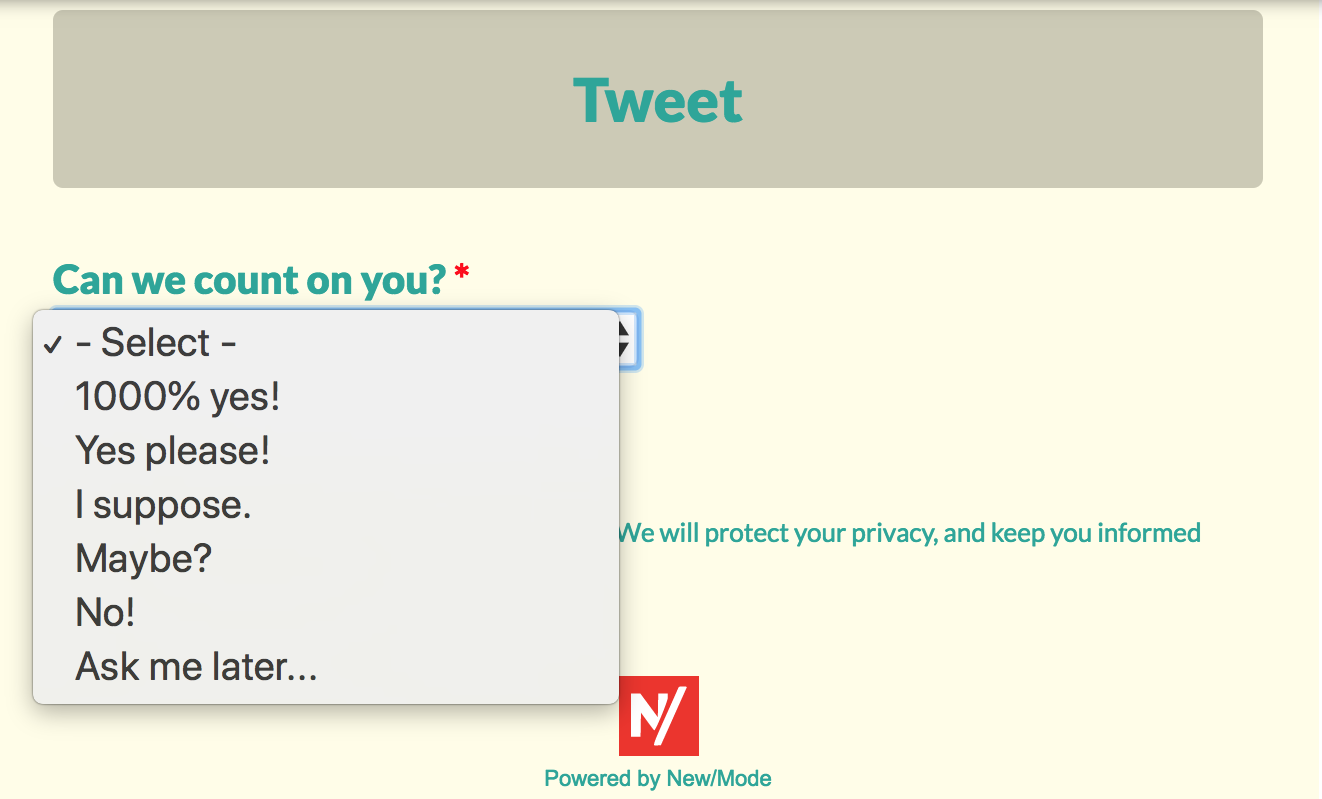
Here's how to add a dropdown menu to your action:
1. Begin by following the steps to Create a New Component for an individual action or template.
When selecting a new component Type, choose Select Options. Name your new component according to how you want your options to be labeled. For example, the component name might be “Do you want to volunteer?”
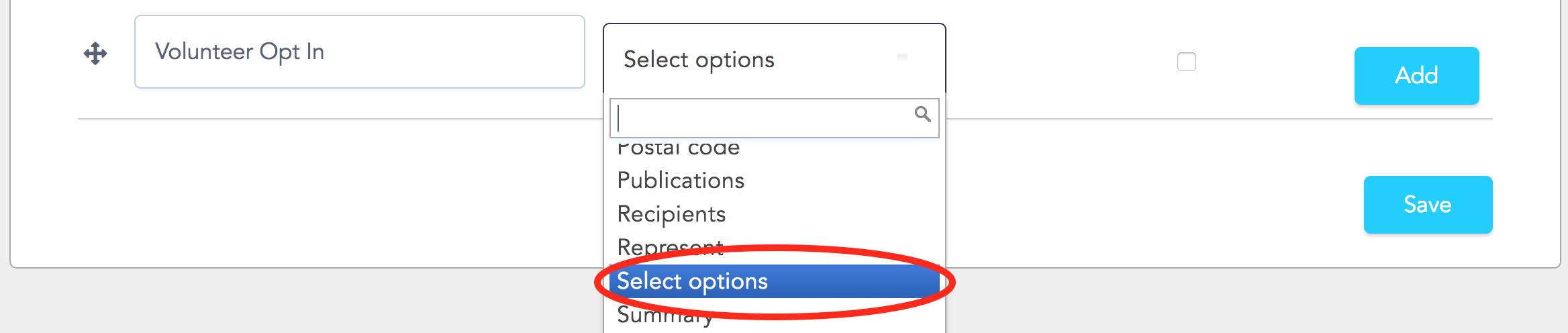
2. Click Add, and you’ll be taken to the Edit Component page.
3. (Optional): If you’re planning on sending data to a CRM, scroll down to the Send to section of the Edit Component page. Select the CRM field you want to associate with the data produced by your new component. The field will depend on the CRM you’re using and the data you’re collecting with this component:
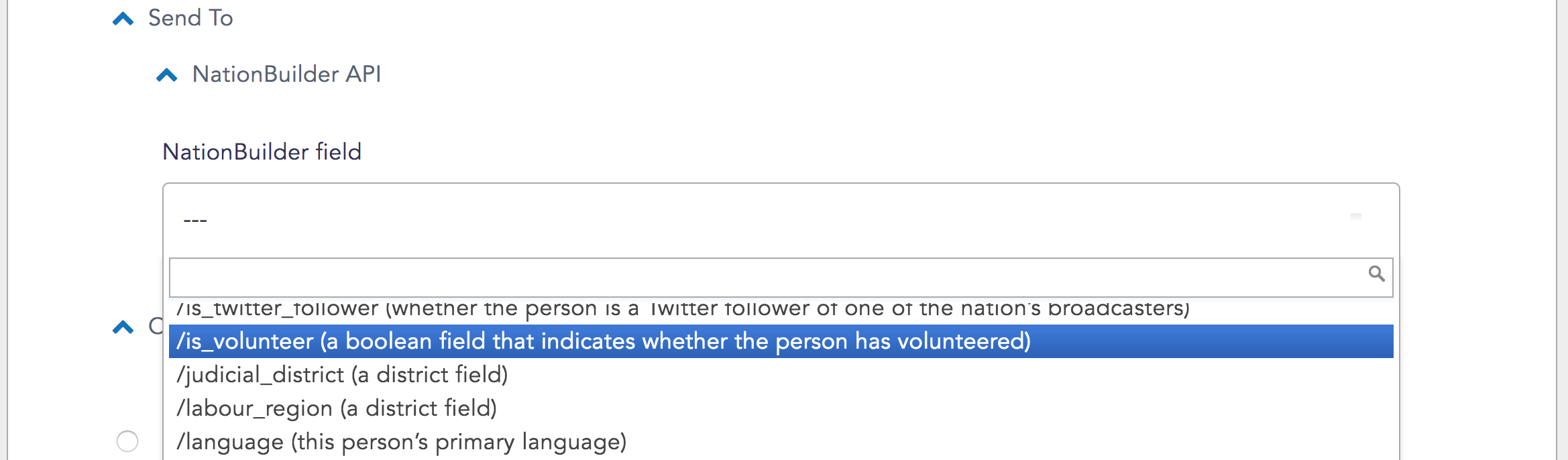
4. The customizable settings unique to this component are all available in the section labeled Options. Notice that along the left-hand side of the section, you can use handles to drag and drop your list items into any order you want. Along the right-hand side of the section, you can add or delete the number of options you present to supporters:
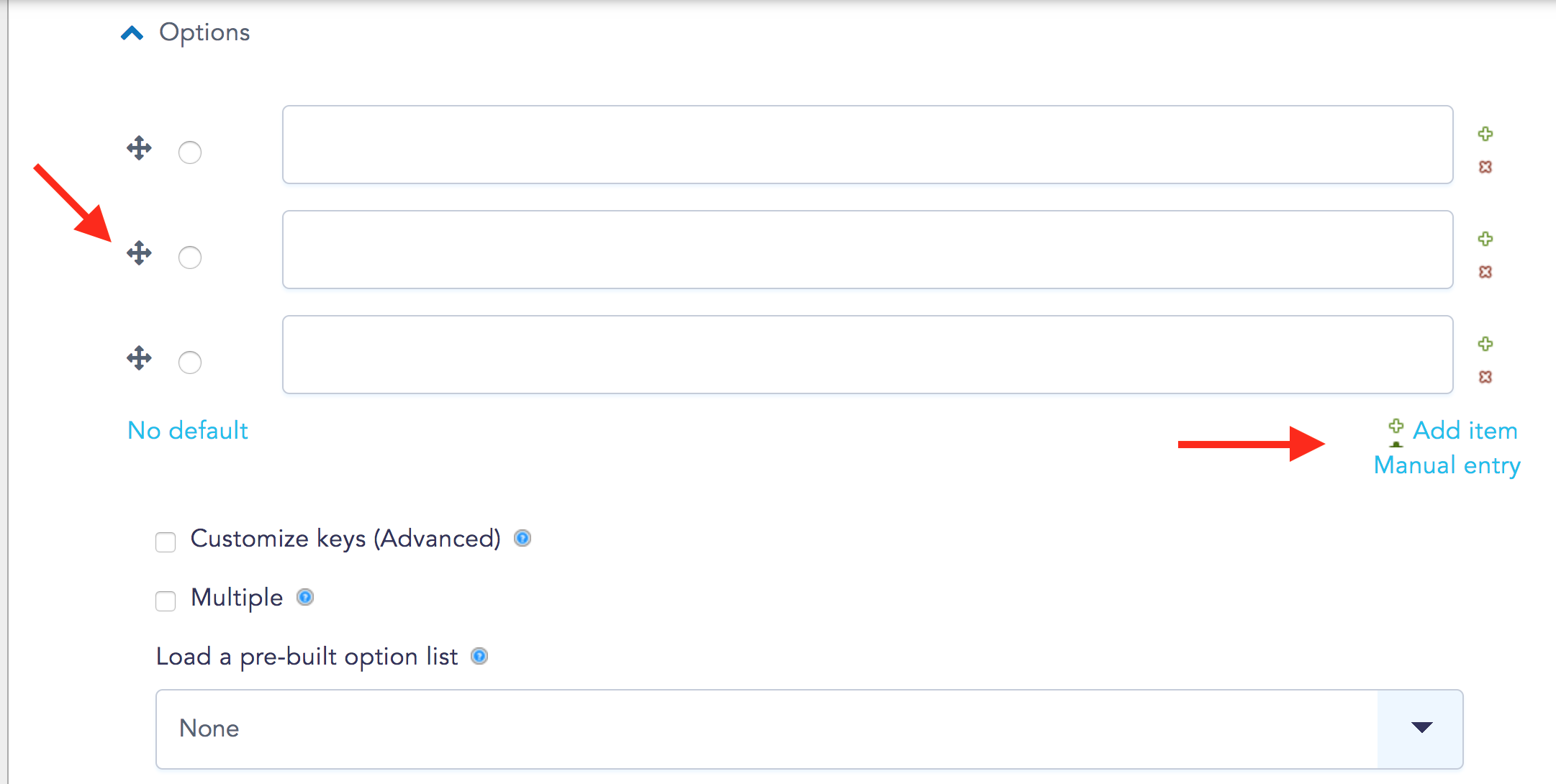
Using these settings, you can choose to create:
Custom Lists
Create a custom list by entering as many list items as you want into the label fields. Use the Add item button on the bottom right-hand corner of the list to add additional fields:
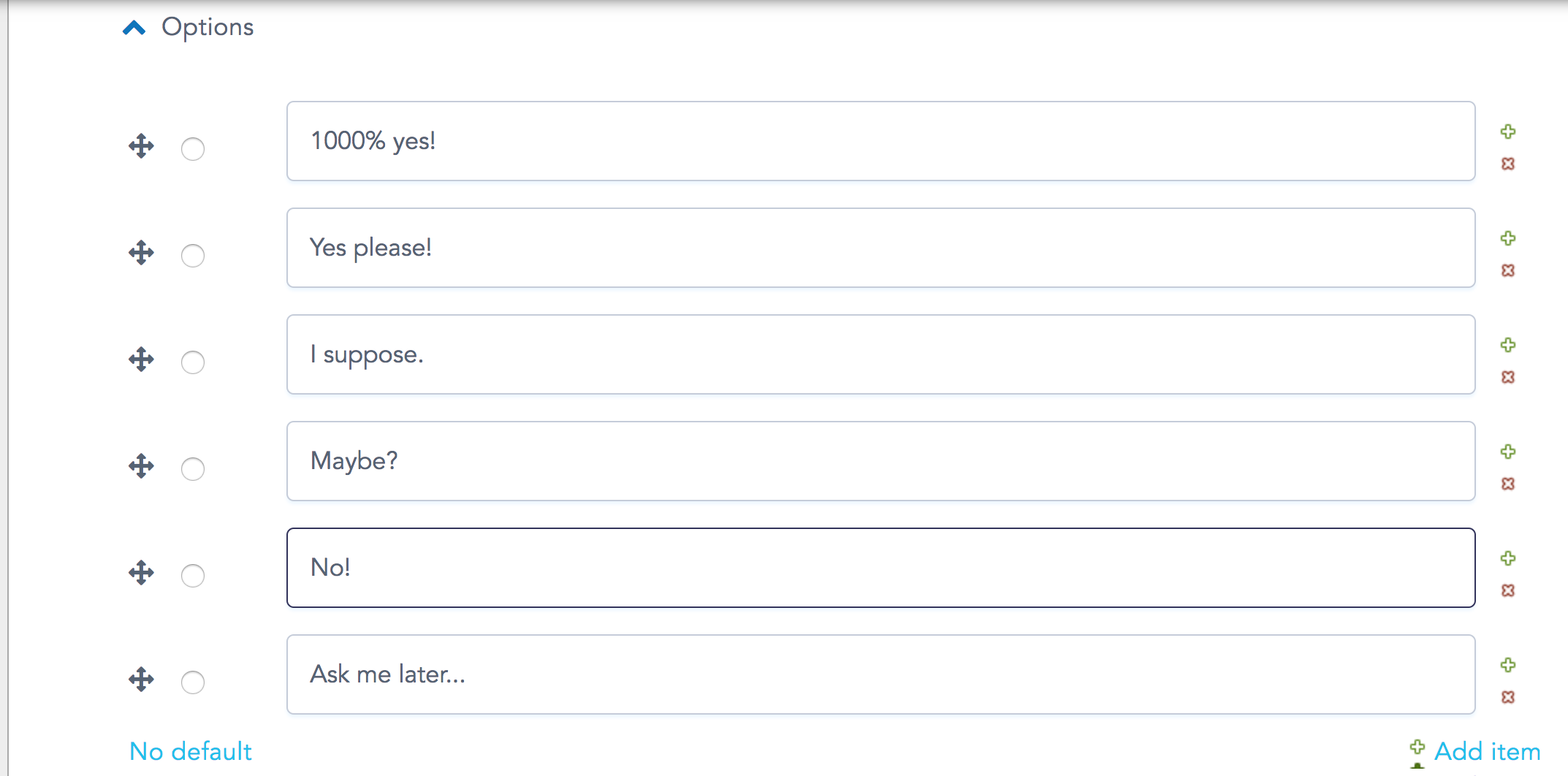
To convert this list into a dropdown selection box, scroll down the page to Display and select Listbox:
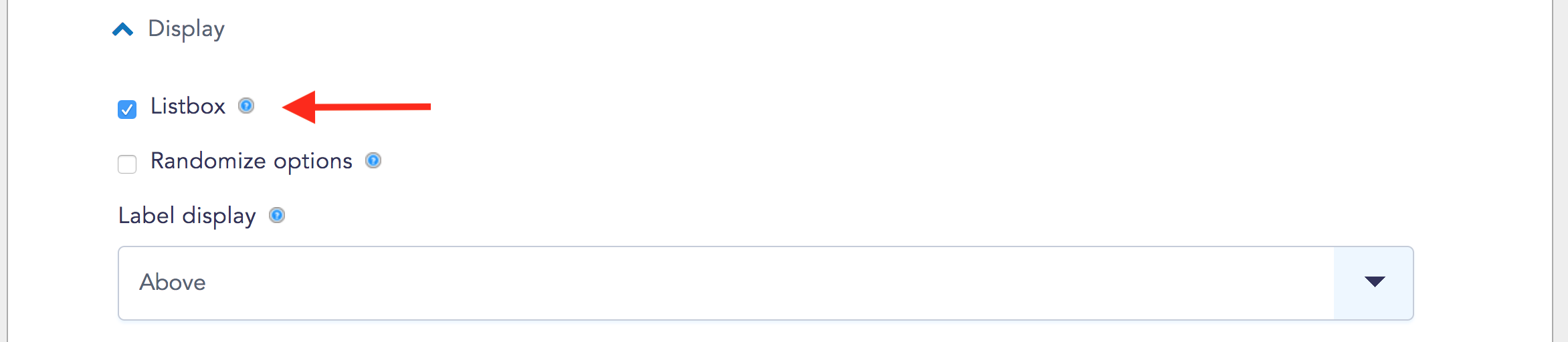
Pre-Built Lists
Selecting Load a pre-built option list will allow you to choose from several searchable lists:

Scroll down to the Display section of the page and select Listbox:
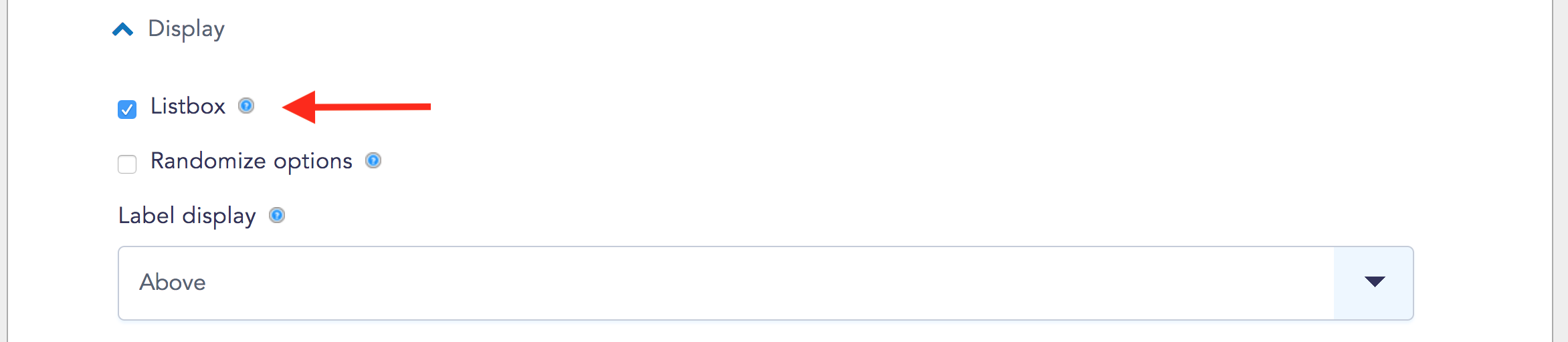
Don't skip this step! If you do, your action might show a really long list of radio buttons!
Customize Keys
Selecting this option will allow you to save one value internally while showing a different option to supporters filling out your action form. This is useful for setting custom values that conform to defined CRM data fields: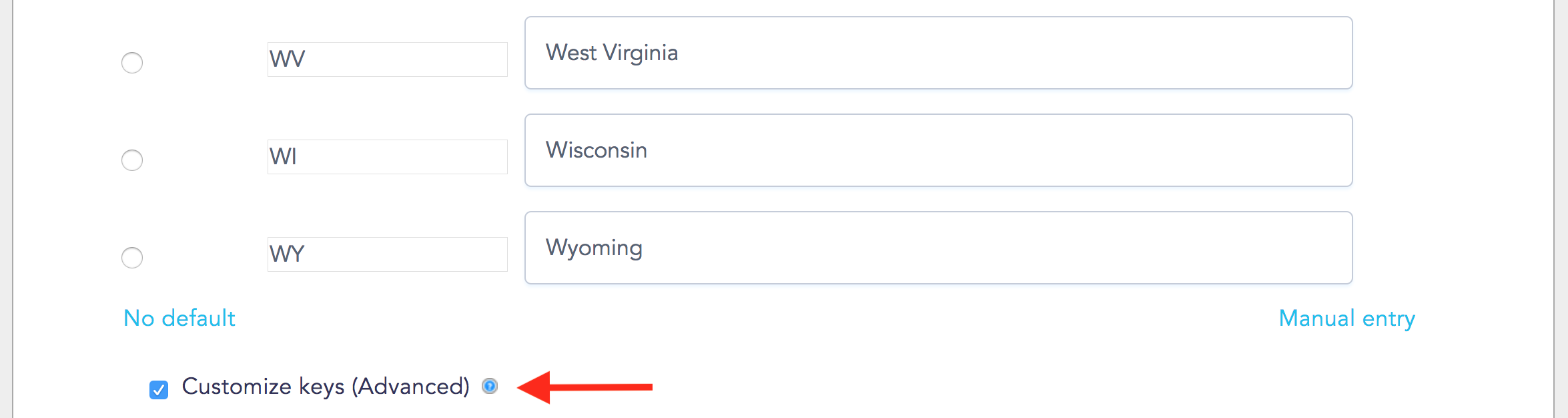
You can also set up default values in Manual entry mode by using pipes to separate outputs and inputs. Manual entry can be useful if you need to edit large amounts of text. For example, if you select the Country listbox, then decide you really only want supporters to choose from the handful of countries that you’re targeting, you can delete the entire pre-built list in Manual entry mode. You can also copy and paste large lists of options using this mode:
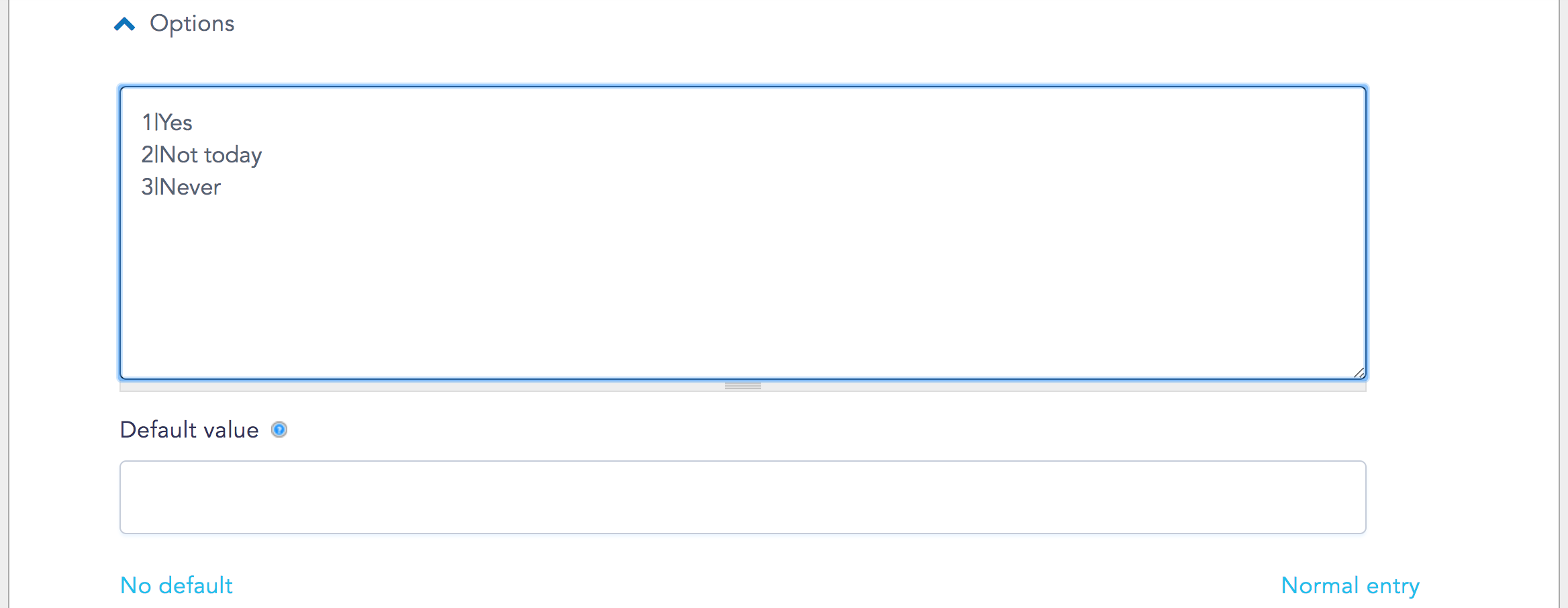
5. Under the Validation section of the page, select whether or not you want supporter responses to be Required. If you select required, supporters will not be able to complete the form without providing a response:

6. Click Save Component at the bottom of the page, and head over to the View screen to see your newly created buttons or boxes. You can return to this Edit Component page to continue to work on your new component!
Include Selected Option in Email to Target
You can mention the option that supporters choose in their email to target by including a token in the message.
First, open Advanced > Components to reach the Components page. Next, find the Select Options component that you created on the list, and copy its form key:
![]()
The token you can use to include the selection from the menu follows the format [submission:values:_____], with the Select Options component's form key as the final ingredient.
In this example, you would put [submission:values:role] in your email to targets. This token would be visible if you're showing the message to your supporters, but it would get populated with their selection in the actual email. (You can see this at work when you test your action).

Learn more about action components
Learn how to add radio buttons or checkboxes to your action
Last updated: July 21, 2023
