Our platform offers a simple Test Mode so that you can see how your actions will work live. It's the best way to ensure that supporters will have a smooth experience and that messages to targets and supporters look just right.
Testing Your Action
1. When you first create a new advocacy action, Test Mode will be on automatically. You can find Test Mode settings at the bottom of your action's Send Configuration page. Before you launch, you will be able to set your Test Mode email address, phone number, or Twitter handle depending on the action type:
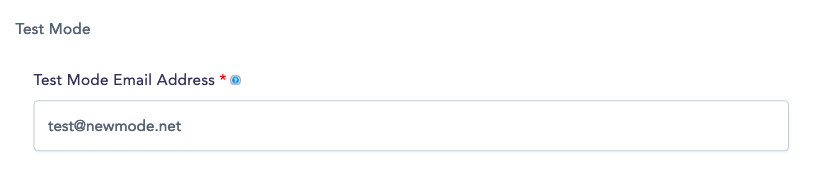
Please note you either need to turn auto-approve on, or manually approve your letters if you're testing emails.
Always use a valid email address as the Test Mode Email Address!
Using the placeholder email address or a different fake email addresses can lower your sender reputation and affect the deliverability of emails sent through the action.
2. After entering your Test Mode contact information, make some test submissions! This will allow you to experience your action both as a supporter and as a target.
Test submission tips:
✅ Use an email address on a different domain than the one you set as the Test Mode Email Address. The same goes for the From Address for thank you emails.
For example, if the Test Mode Email Address that will act as the test target is leslie@pawnee.org, enter a personal email address instead of a @pawnee.org email address on your test submission.
Similarly, if thank you emails will be sent from a @pawnee.org email address, if you use a @pawnee.org email address for your submission you likely won't get a thank you email either.
❌ Avoid using words like 'test' and 'testing' in the message or as part as the email address you enter, as they can get those emails classified as spam and lower your sender reputation.
👀 If you don't receive a target email or a thank you email for a test submission it's most likely because the test submission went against one or both of the tips above. Try making another test submission using a personal email address and make sure the message doesn't reference testing.
📞 For call actions make sure you use someone else's phone number as the Test Mode Phone Number so that you don't end up calling yourself on your test submission (and getting a busy signal!).
3. Based on the emails you receive, make changes as needed to improve your action.
4. Once you're confident that your action is set up correctly, you're ready to launch it! By launching your action, you'll take the action out of Test Mode, and allow your targets to be contacted.
Test Mode Settings
After you launch, you can access Test Mode settings either from the Preview tab by selecting Return to Test Mode, or navigating to the Send Configuration page. In both instances, you'll see two options:
- Make action non-live (targets will not be contacted): you will always see a red "TEST MODE" banner on your action when in Test Mode,
- Turn Test Mode on for logged in users (to test while action is live): this setting is helpful for testing your action once your campaign is live. This will only put your campaign action in Test Mode for your team members, but it will remain live for your supporters.
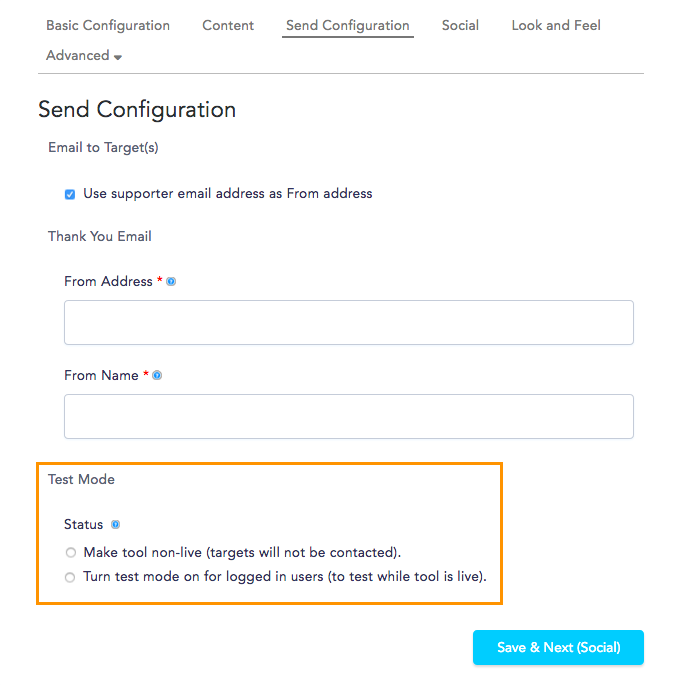
Test Mode Best Practices
But seriously, when you're testing a campaign action, there are a few basic things that your team can look out for to get the most out of Test Mode:
Content, Form, and Look
- Proofread all your content, the more eyes the better!
- Check that your action looks great across different browsers, both for desktop and mobile experience.
- Are all mandatory fields marked as required?
- Is the text of the submit button customized the way you like it (i.e. Add Your Voice, Make the Call, etc.?
- Check your Thank You Page for content and make sure your social media share buttons work as expected.
Targets
- Primary Targets: Test your postal code or address look up: are the correct targets coming up (i.e. are you using the correct dataset?)
- Target settings: Are all targets showing in the action or auto-selected and hidden as you intended? Did you allow for multiple selections or choose to limit to one target only?
Action-specific
- Email Action: Check that emails to targets and Thank You Emails to supporters are styled correctly. This includes things like email subject line(s), email from/reply to & email addresses and names, signature, tokens if any, etc.
- Petition Action: Test your action to make sure that it handles supporter's actions in the way you want, whether that's sending their letters to your targets immediately, saving them for latter, or set to collect sign-ups and not contact targets at all.
- Calling Action: Run through the action to listen to your intro message, check on your talking points, and see the after-the-call thank you SMS message.
- Tweet @ Action: Are the correct handles and hashtags appearing on your form?
- Letters to the Editor Action: Are all newspapers showing as intended? Does the action's placeholder text show your desired text? Did you set up different subject lines?
Last updated: August 22, 2023
