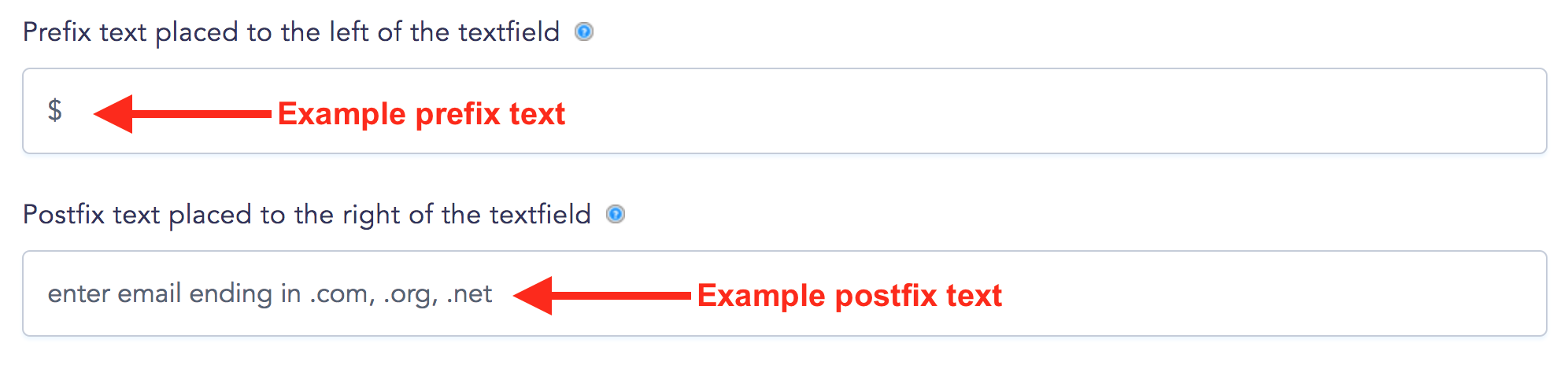There are several ways to customize the labels, descriptions, and placeholder instructions surrounding the different components, or fields, that make up a campaign tool. Each text field has slightly different options for how it can be displayed and described, but fear not! they all boil down to a similar set of options.
To edit the label or description of a text field, go to the Components page under Advanced settings on the Edit tab for the campaign tool you’re working with:
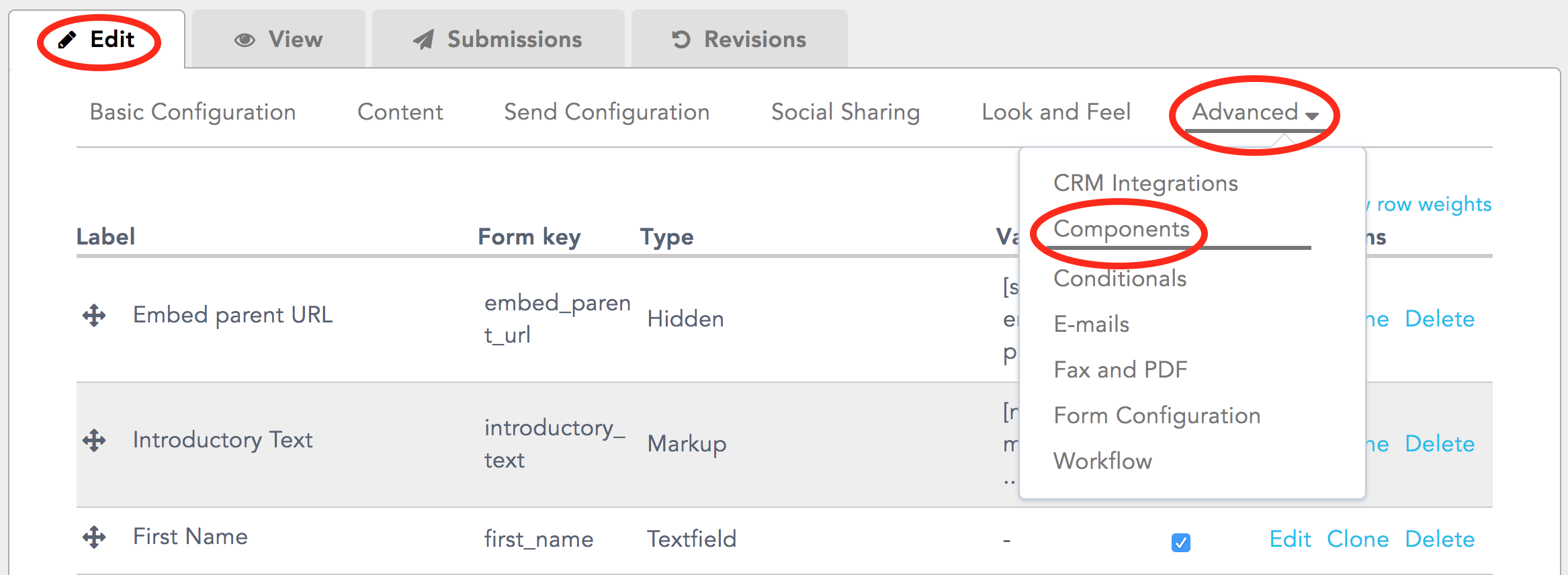
The labels most frequently customized on New/Mode tools belong to text fields or text areas. Text fields are any components on a campaign tool where a supporter can enter text. You can customize the names of these fields and their descriptions to help supporters fill them out effectively.
- PRO TIP: There are some non-text field components, like Select Options, that also allow you to customize labeling. The same options we’re discussing here apply to these components, even if they’re not text fields.
To change the labeling, description, or placeholder text for a component, navigate to the Edit Component page by clicking the Edit button to the right of the component you want to customize. Navigate down the page to the Display section:
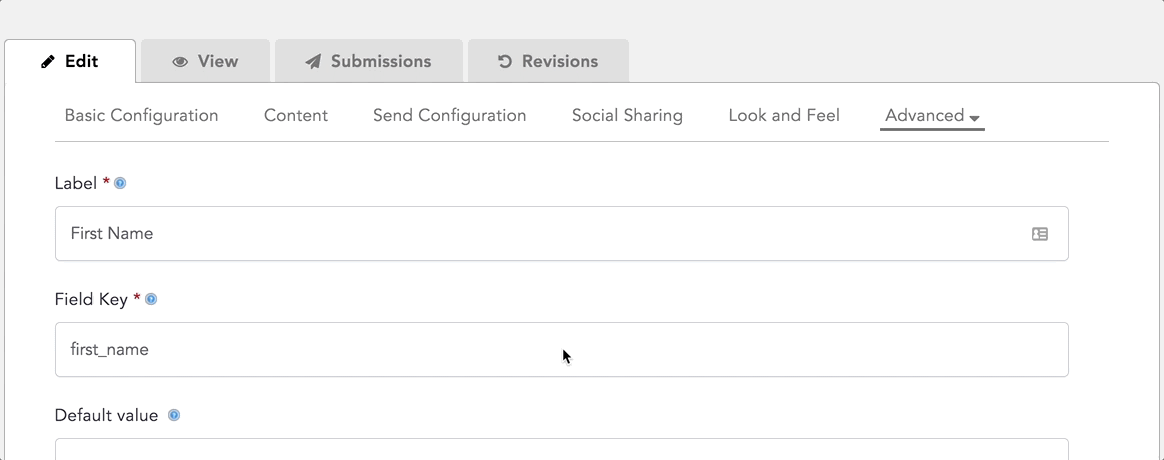
Here are the labeling options you’ll see most frequently:
Label
Every component has a label, or a name, that you can (re)name on the Components page under Advanced settings (1), or when editing a tool component (2). This label can be visible on a campaign tool (3):

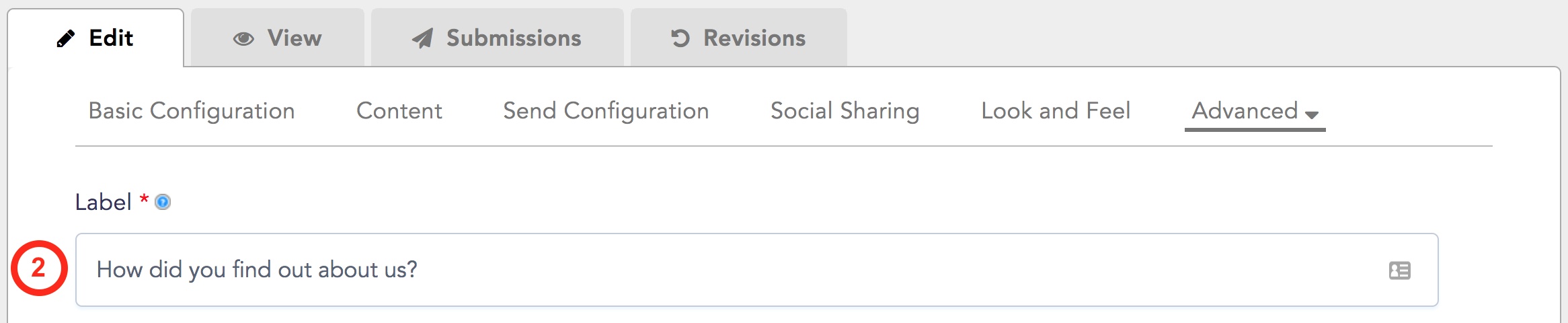

Under the Edit Component page Display section, you’ll see the option to Label Display either
- Above the text field.
- Inline, which means that it will display in the text box until a supporter starts to enter text.
- None, which means that the label will be invisible.

When you’re working with a tool that does not have a text field, or that has a text field with default Placeholder text, you’ll be given the option to Hide Label:
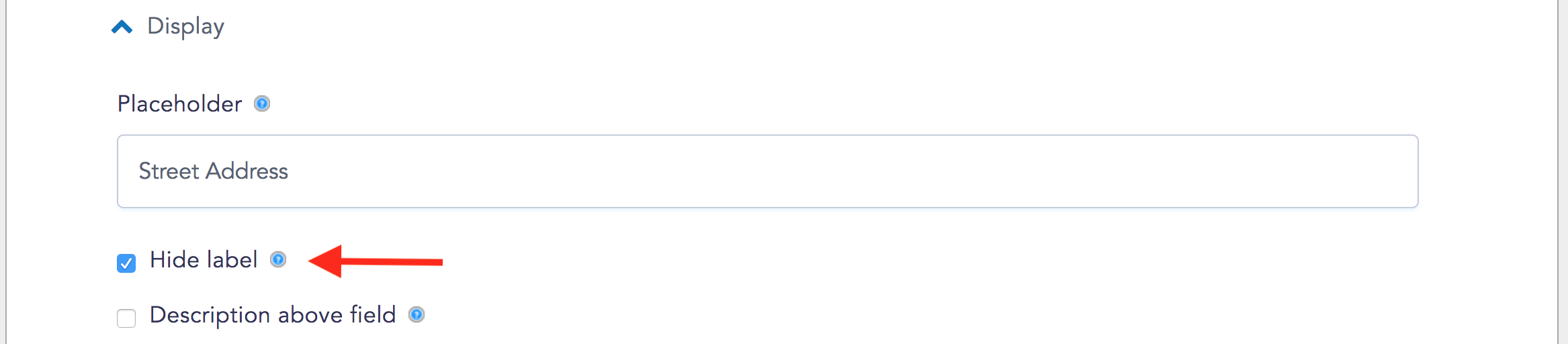
Placeholder Text
Under the Edit Component page Display section, you’ll find the option to enter a Placeholder. This is text that will appear in the textfield until a supporter starts entering their own message. This text might just be a label, like it is by default for the Address Field on a campaign tool, or it might be a short instruction:

On the tool, it will look something like this:
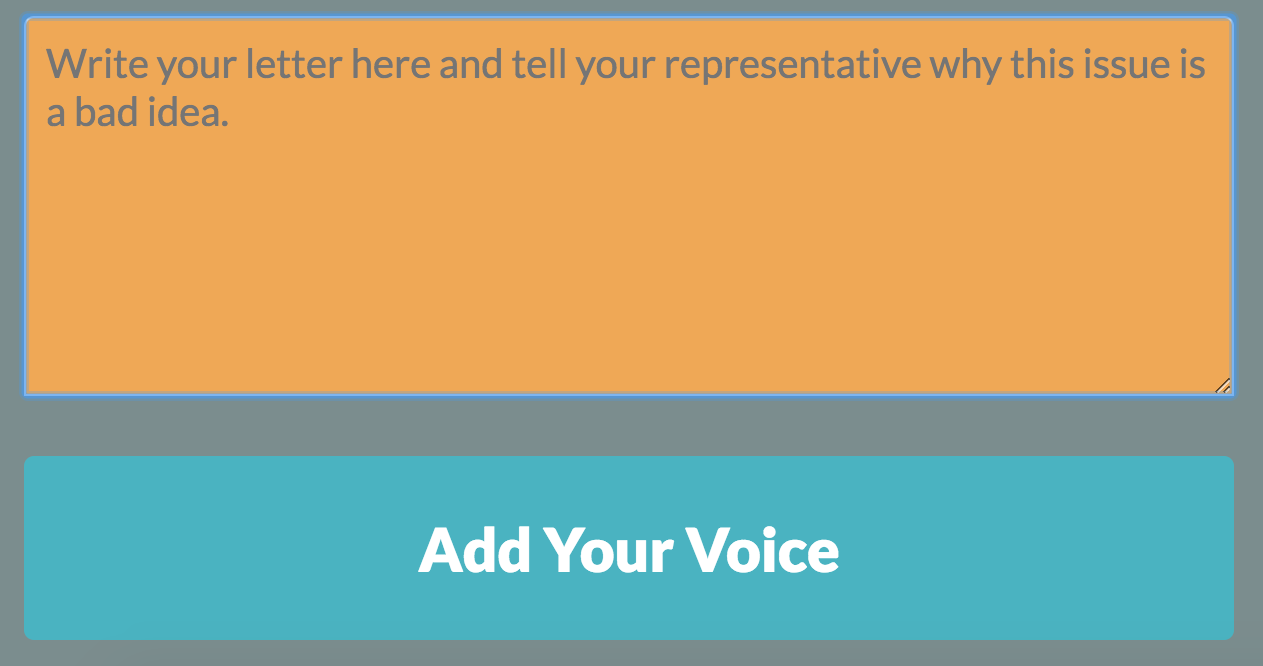
Just keep in mind that whatever you enter here will disappear as soon as a supporter starts writing. If a supporter starts writing, and then clears the field for some reason, the placeholder text will reappear.
Description
Descriptions are different from both labels and placeholders. Descriptions can be entered at the top of the Edit Component page:
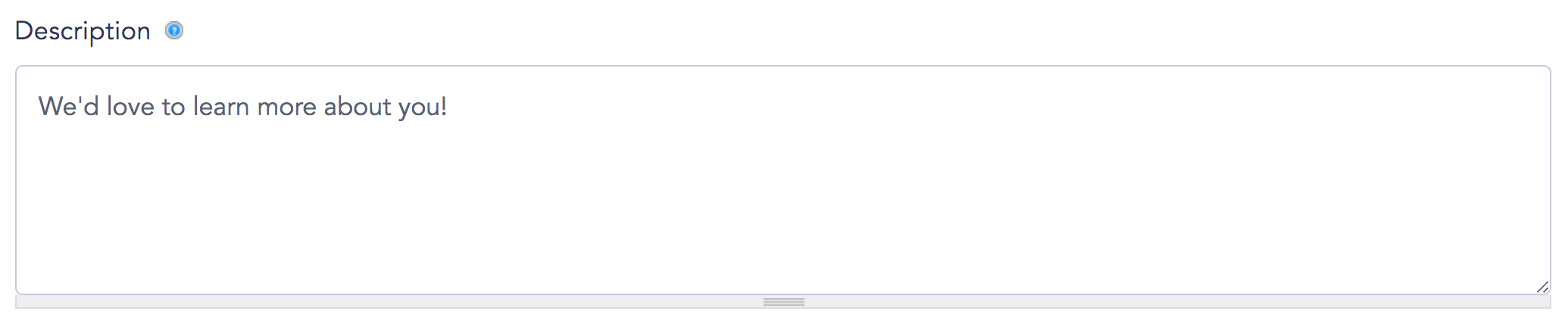
The descriptions you enter here will only appear on the tool form when supporters hover over the field label:
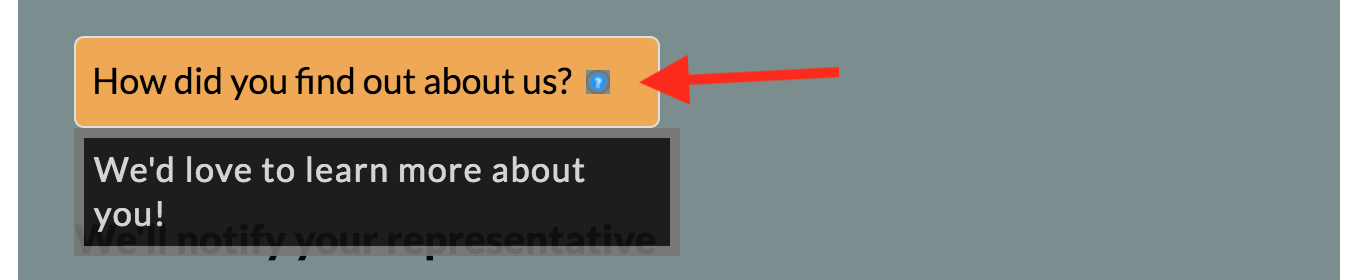
Pre- and Postfix Text
Small text fields give you the option to add text before or after the text field. This can be useful in guiding supporters to enter a $ or % amount, or to provide a brief example of the text you’re looking for: