The Contacts tab is your one-stop-shop for everything related to Supporter Info & Groups.
The Contacts tab has 3 pages. We'll walk you through each of them.
Contacts: Add Contact, Upload Contacts, Export Contacts
Groups: Add Group, Edit Group
Anonymize Contact for GDPR compliance
Contacts
The Contacts page provides a convenient way to manage your supporters to New/Mode. Here, you'll be able to view, upload, and edit contacts.
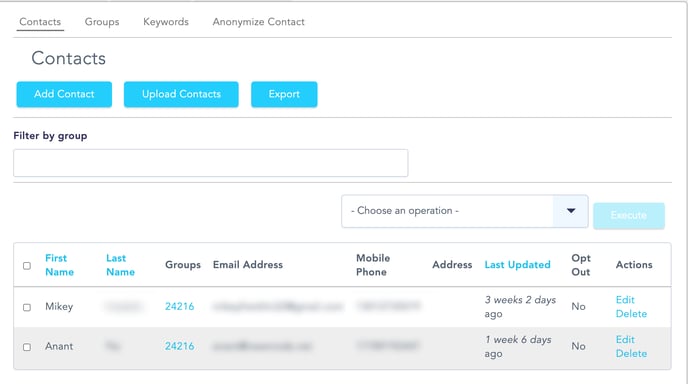
Add Contacts
1. On the contacts page, select Add Contact
2. On the Add a Contact page, enter in First Name, Last Name and either Email Address or Phone Number.
3. Press Save, and you’re done! Your contact is added.
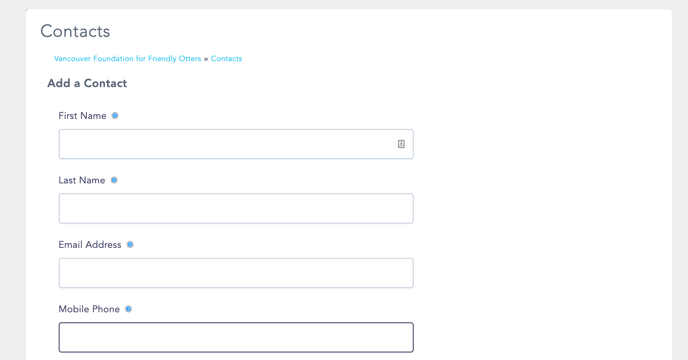
You can add contacts directly to Groups using the Groups Textfield near the bottom of the Add A Contact Page.
Upload Contacts
Uploading a list of contacts is the best way to add multiple supporter’s information to your contact list.
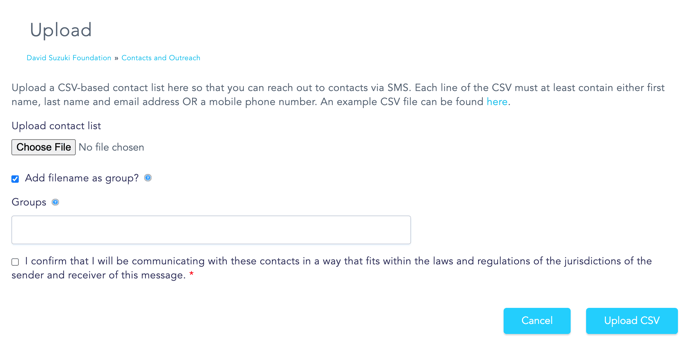
1. Prepare your CSV of contacts for upload. Each contact must contain First Name, Last Name and Email Address or Mobile Phone numbers. Take a look at this example CSV to preview what your formatting should look like. If you're missing this information, the upload will fail (don't worry, we'll send you an email letting you know).
2. On the contacts page, select Upload Contacts
3. On the Upload page. Select "Choose File". Select your contacts CSV from your computer.
4. Press Save, and you’re Done!
Select “add filename as group” to automatically add all contacts from this CSV to a new Group. Otherwise, select a group from the Group dropdown menu.
Export
To export your contacts, click the Export button on the Contacts page. You’ll then be taken to the Export Contacts page. Here, you’ll be given an option of which format you’d like to export your contacts in (either Excel or csv), as well as the Export Items you’d like to include. Once you’ve made these choices, press Export, and the system will generate your file.
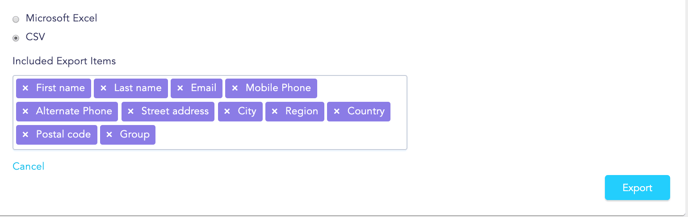
Groups
The Groups page allows you to organize your contacts. You can use Groups to keep track of where your supporters came from, or contact specific groups in an Outreach Action.
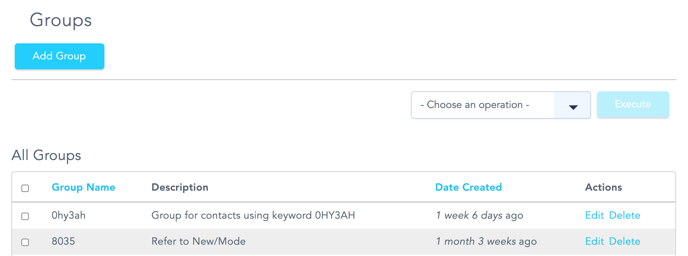
Add Group
1. On the contacts page, select Add Group
2. Enter a title and description for your group. Make sure to name the group something clear to everyone who uses New/Mode in your organization
3. Click on the 'Save button.
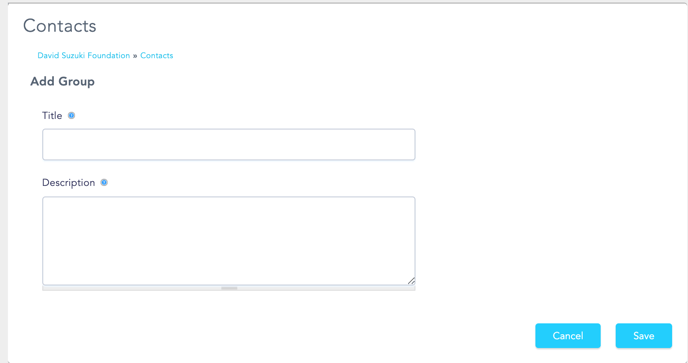
Edit Group
Groups can be edited by navigating from the Contacts page to the “View/Edit” group page.
On this page, select “edit” to modify your group’s name and description. If you’d like to delete multiple groups, select each group with the checkbox on the left side of the card, and then “delete” from the dropdown menu.
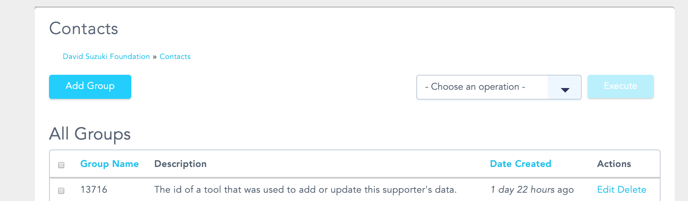
Anonymize Contact for GDPR compliance
We provide the option for you to anonymize supporter data if and when requested by an individual supporter. Following the steps to anonymize a supporter will redact their personal data from entries viewable in the Submissions tab and remove their contact from the system.
1. To anonymize a contact and have their information redacted from New/Mode, enter in as much of the applicable information (Email Address, Phone Number, Fax Number, Twitter Handle) and click on the 'Anonymize' button to find any submissions matching that information.
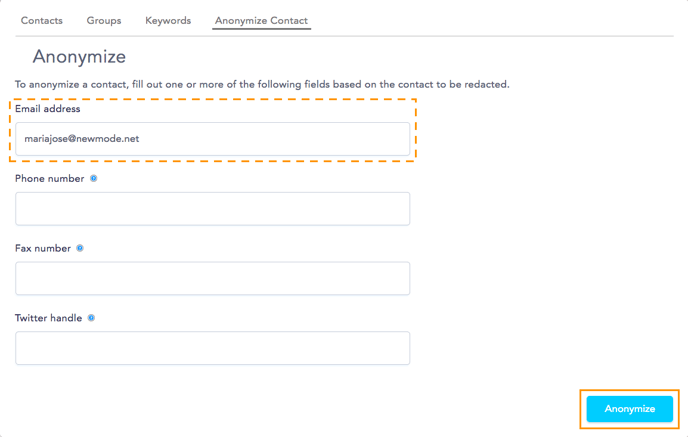
2. On the next page you'll see the Contacts and Submissions that include the information you entered previously. You can then cancel the process or click on 'Anonymize' again to complete the process.
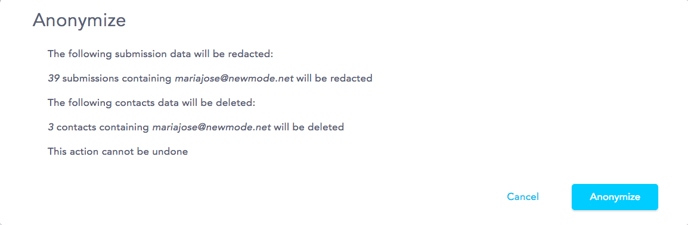
Last updated: January 26, 2021
