This is a quick guide to syncing your New/Mode actions to Action Network, from creating an integration in your organization to customizing field mapping on individual actions.
Adding an Action Network integration to your Organization
Connecting your Action Network integration with an Action
A note about Advocacy Campaign IDs and cloned actions
Syncing the fields in your Action to Action Network
Adding custom fields to your Action Network integration through an Action
Adding an Action Network integration to your Organization
Before we start, make sure that you have your Action Network API Key.
- Follow the steps to Create an Integration.
- Once you select Action Network as your CRM, you'll be asked to enter your API Key:
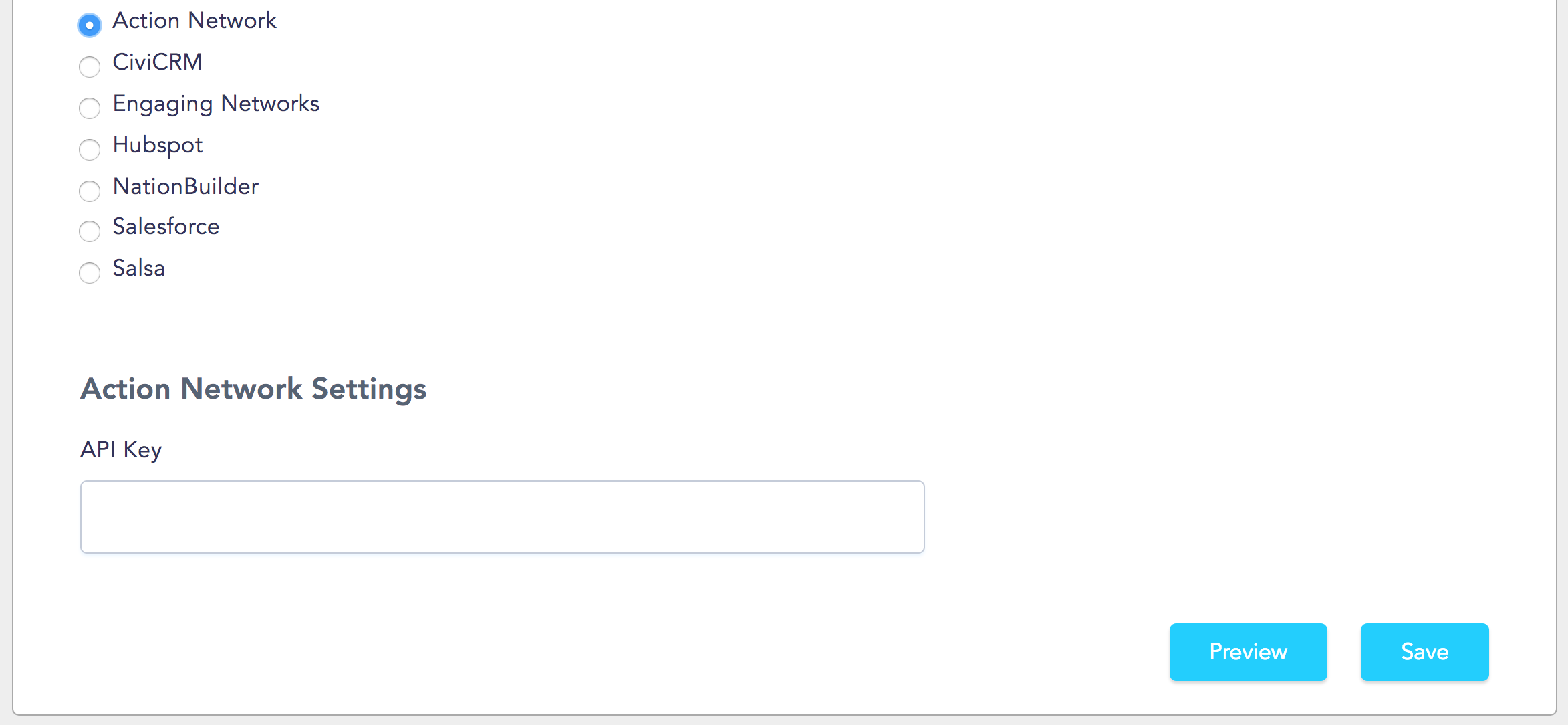
- Click Save at the bottom of the page
-
You will be taken to your new Integration Setup page, where you'll be able to View or Edit it later:
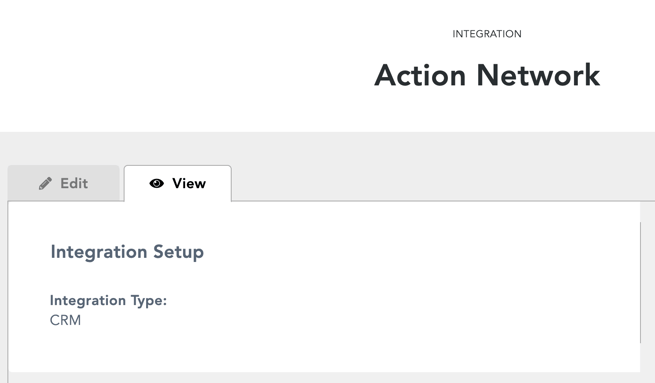
You can always get back to this page to Edit or View your Integration Setup by clicking the link that is now visible under Integrations on the right-hand side of your Dashboard:
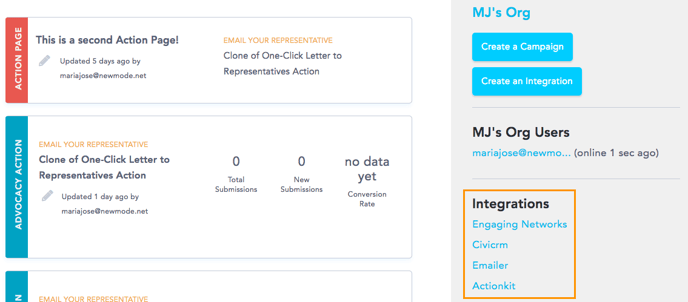
Once you've completed these steps, data about each supporter submission will appear in your Action Network as an entry in an Activist's Record under Action History:
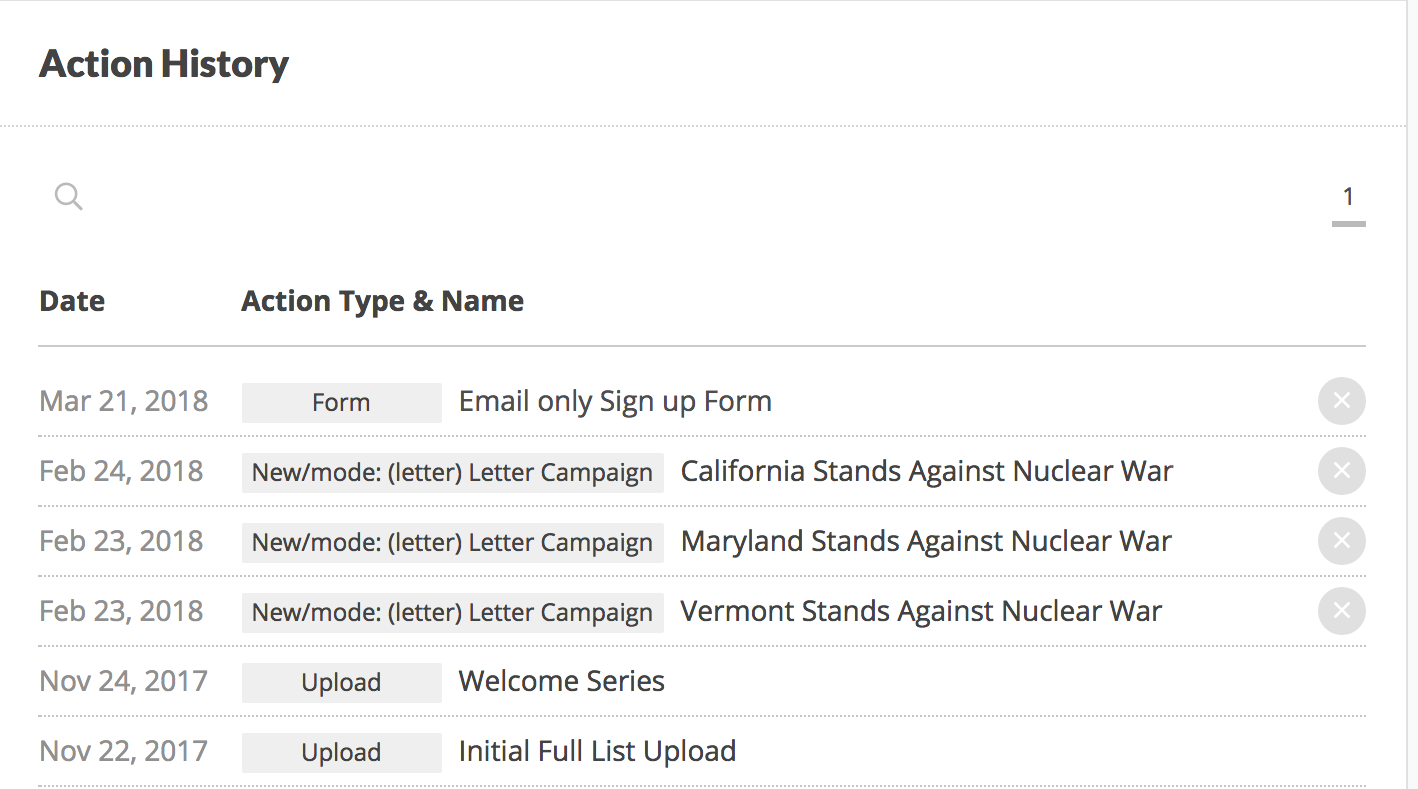
Connecting your Action Network integration with an Action
In your New/Mode action, open the Edit tab, and scroll down to the Integrations section of the Basic Configuration page. Select your Action Network integration from the 'CRM Integration' menu and click on 'Save & Next' to complete the process.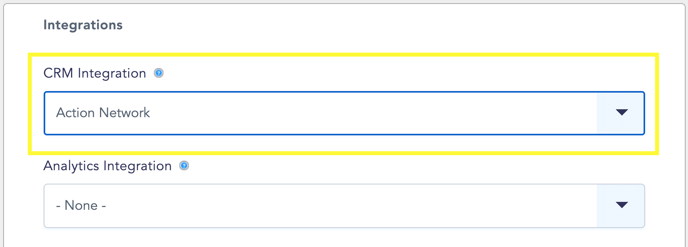
Your Action is now connected to your Action Network integration!
A note about Advocacy Campaign IDs and cloned actions
When you connect an Action Network integration to one of your New/Mode Actions, our system generates an advocacy campaign in your Action Network account. Any data from your New/Mode Action that's synced to Action Network will be associated with that newly created advocacy campaign.
To find the ID of the advocacy campaign that corresponds to your New/Mode Action, navigate to Advanced > CRM Integrations > "Edit Action Network API" and view your Action Network Advocacy Campaign ID there.
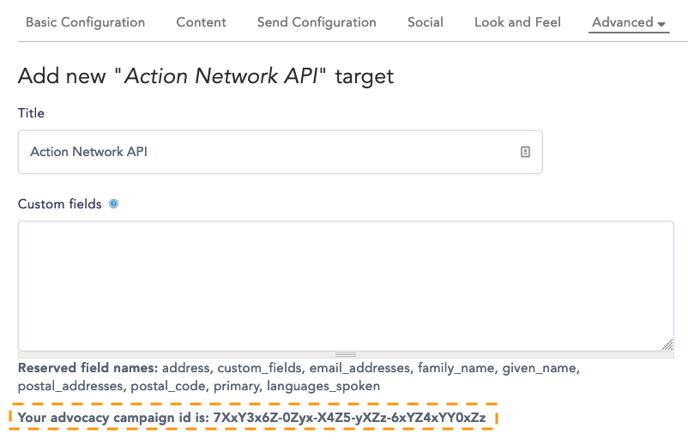
When you clone a New/Mode Action that's connected to an Action Network integration the resulting clone Action will be associated with the same advocacy campaign on the Action Network side as the original Action.
To generate a new advocacy campaign for the clone Action, remove the integration on the Basic Configuration page, save the change, then re-add the integration and save the change again.
Syncing the fields in your Action to Action Network
1. Start by opening Advanced > CRM Integrations to arrive at the Sync Settings page: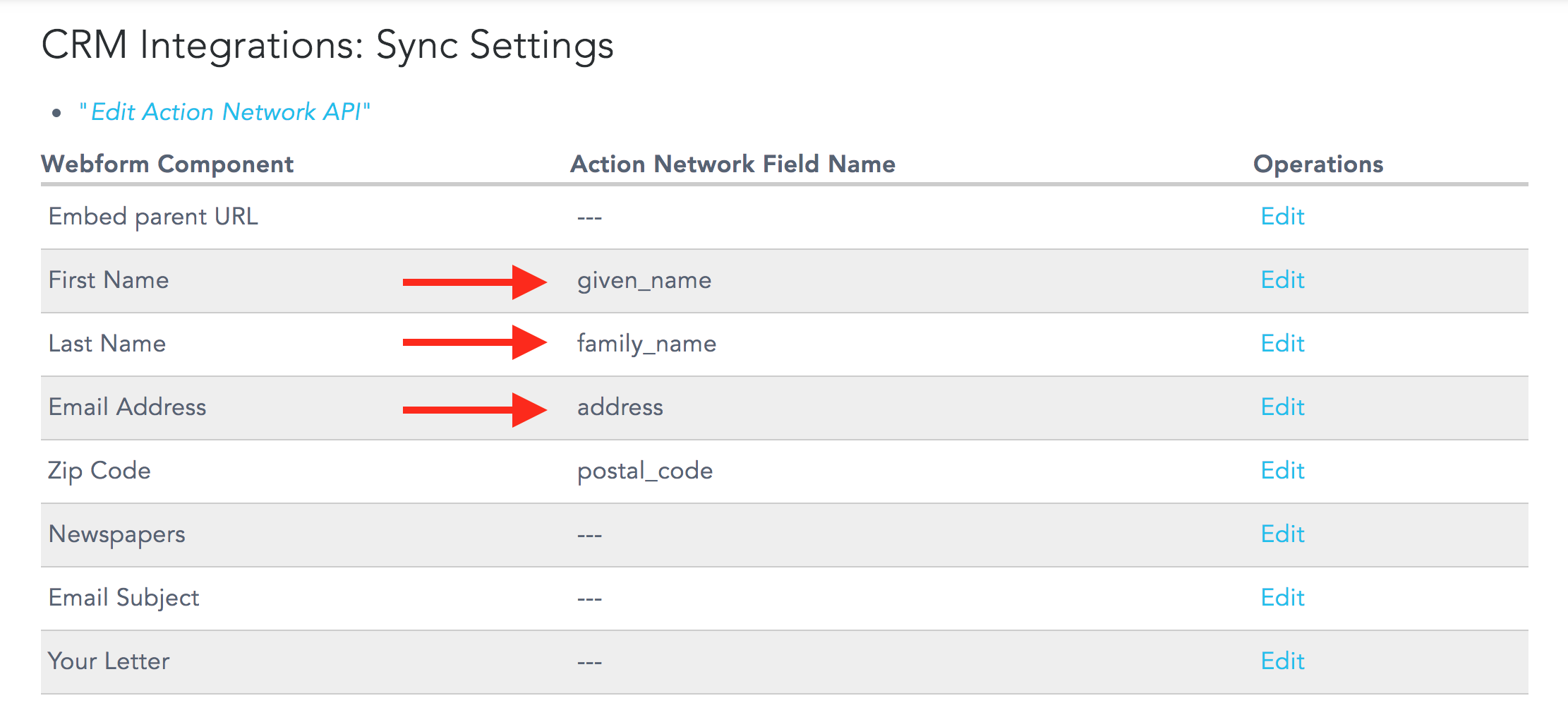
The Sync Settings page has three columns:
| Webform Component | Action Network Field Name | Operations |
| A list of the fields that supporters fill out on your action. | A list of the user fields in Action Network where the data from your action will be sent. | Where you can edit your action's field to change the Action Network field they're linked to. |
If any of your action fields listed on the left-side column are not pointing to the field you want on the Action Network field column, follow these steps:
2. Click on Edit.
3. Find the Action Network API section and, under 'Action Network field', select the right user field from the drop-down menu.
4. Scroll down to the end of the page and click on the Save button to complete the process.
Adding custom fields to your Action Network integration through your Action
1. To map additional components from New/Mode actions onto Action Network start by opening one of your actions that's already connected to your Action Network integration.
2. Once you're on the action, open Advanced > CRM Integrations to arrive at the Sync Settings page, then click the Edit Action Network API link at the top of the page:
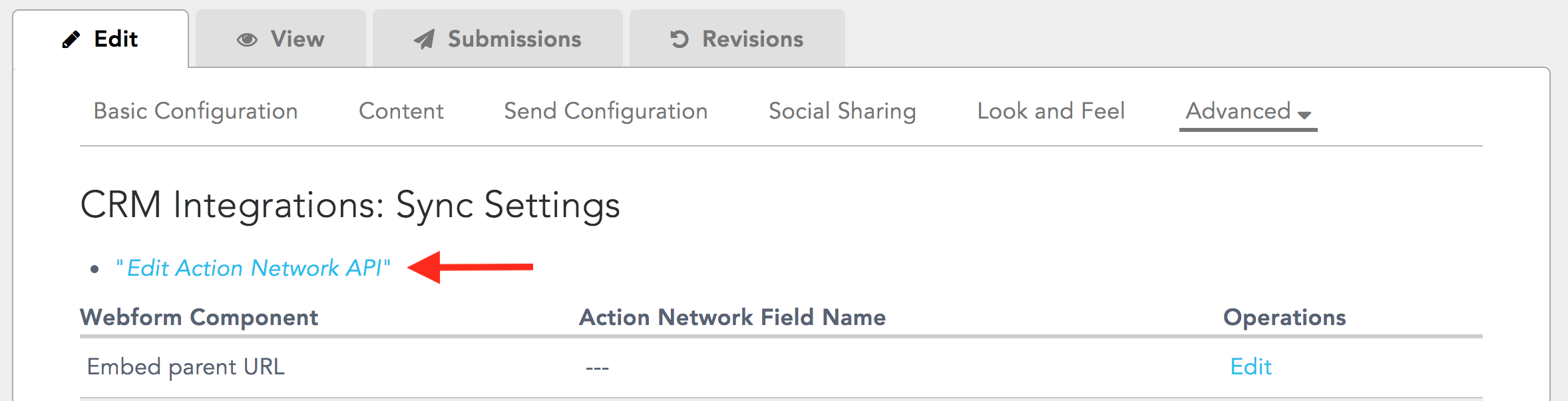
3. Enter one custom field name per line under Custom Fields. Fields that you define here will be added to the list of available fields that components can be mapped to. See the "Zip Code" example below:
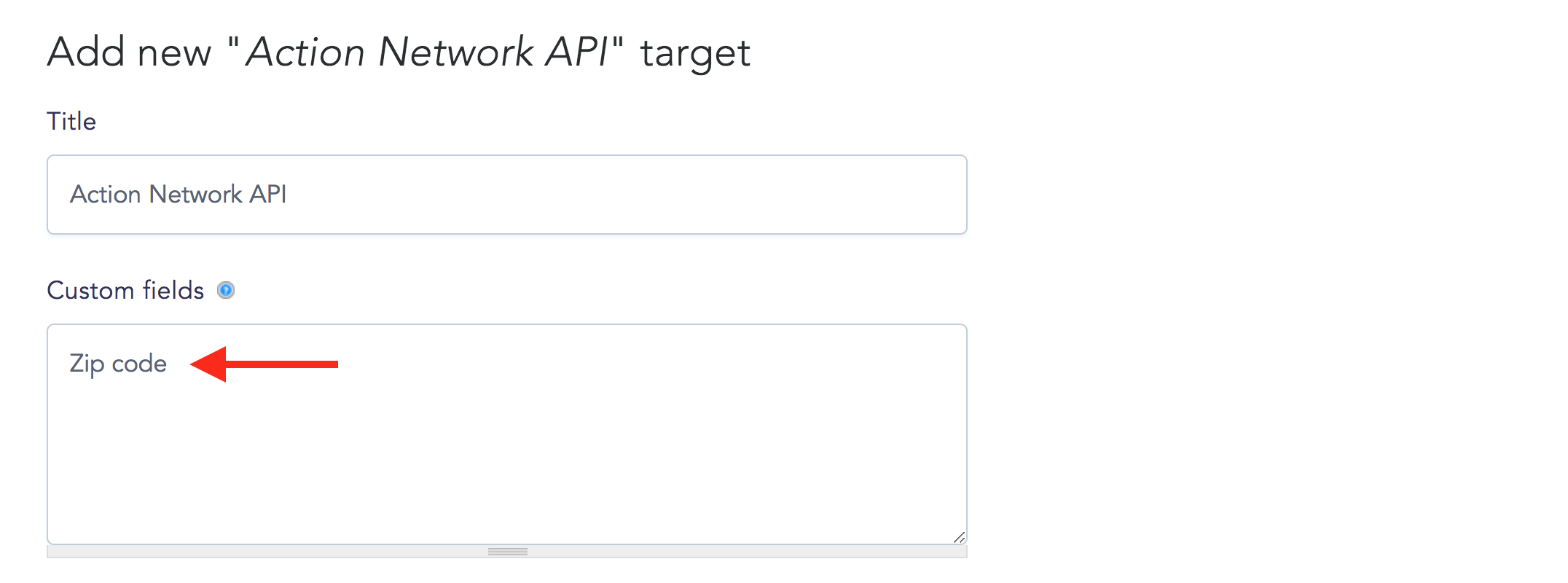
4. Click Save. Once you save your new custom fields, navigate back to the CRM Integrations page and click Edit next to a newly created field:
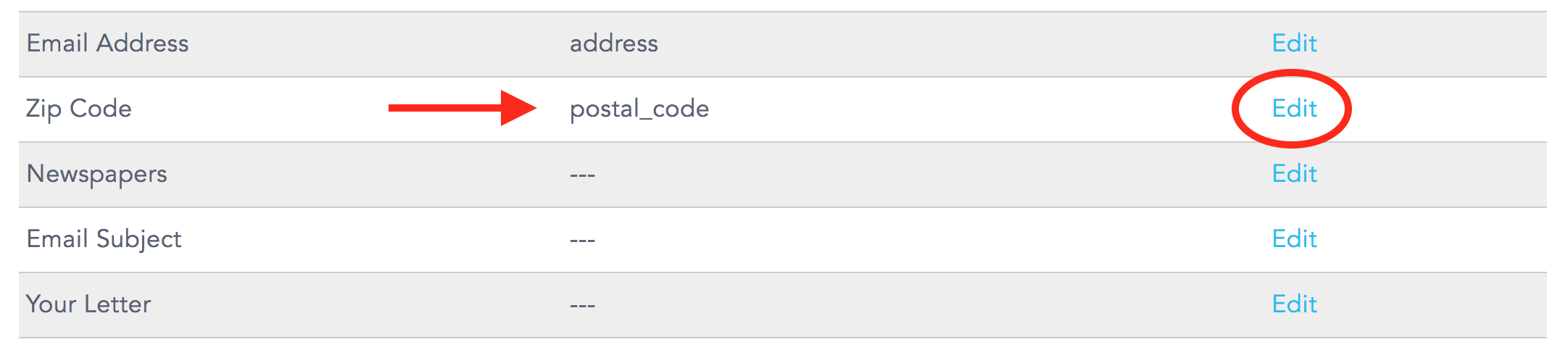
5. This will take you to the Edit Component page. Scroll down to the Action Network API section of the page. Your new fields should appear and map on to your newly created custom field:

Last updated: March 24, 2023
