Learn how to invite team members to your Organization or remove them, and how to change their user role.
Once you’ve set up your Organization, you’ll be able to add team members, invite new people, manage team members, and delete users under the Team page:

Invite team members
The Invite team members link will allow you to add users to your Organization. Simply enter in the user's Email Address. This will send them an invitation to work on your organization.
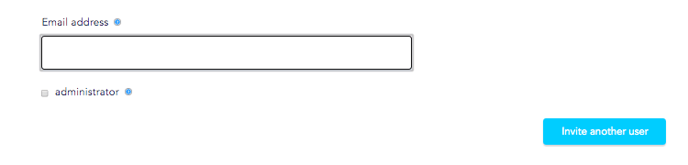
The administrator role gives accounts the power to add or remove team members from your Organization.
Manage Users
A list of all the users in your Organization can be found by going to your Team page and clicking the Manage Team link. You will be taken to a page labeled Team overview:
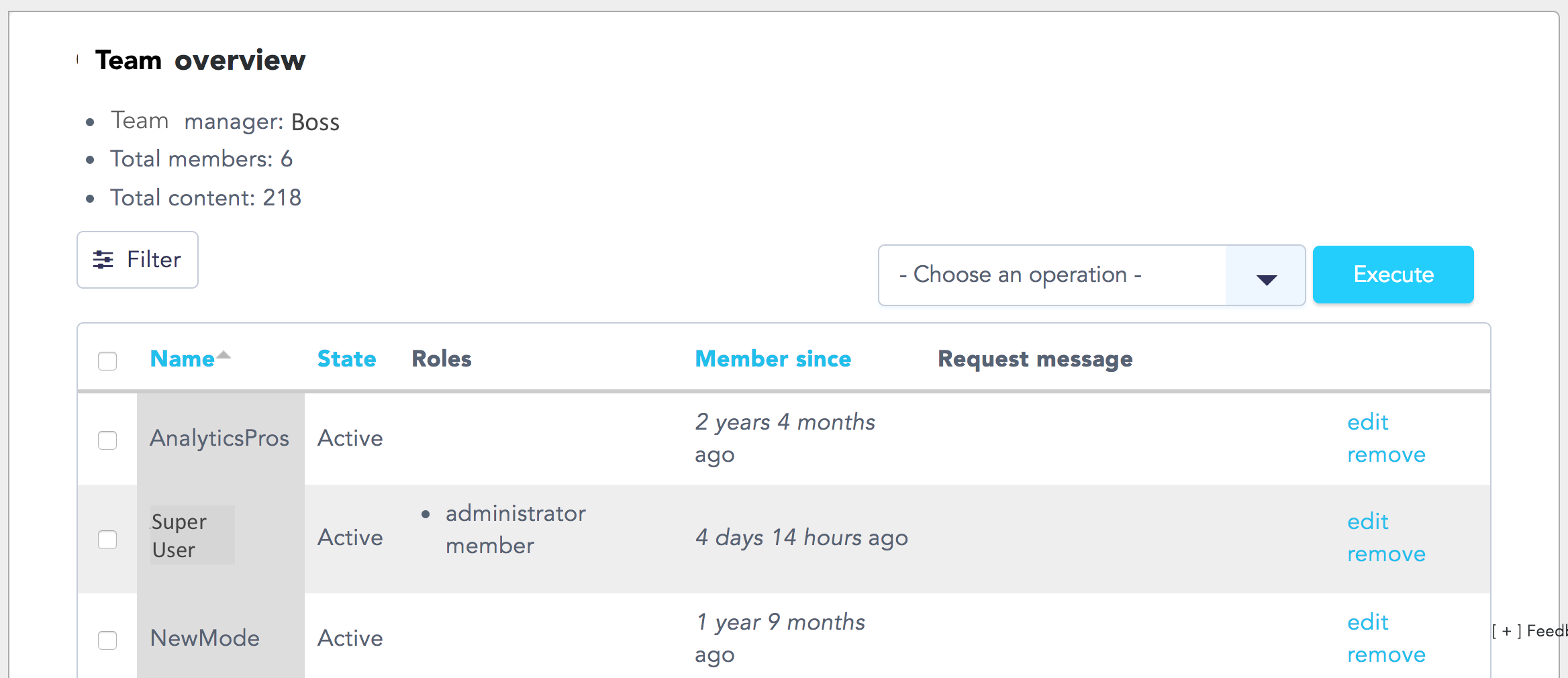
On this page, you can remove users, edit a user’s status on the team, and execute operations that apply to multiple selected users.
Delete Users
To remove a user from your organization, click the remove link to the right-hand side of the page.
To delete multiple users at the same time:
- Select users by clicking the checkbox on the left-hand side of the page next to the username.
- From the Choose an operation menu in the upper right-hand corner of the page, select Remove from team.
- Click Execute
Edit User Status
To change administrative permissions or membership status, click the edit link to the right-hand side of the page.
- On the Edit Membership screen, you will be able to set a user’s status as Active, Pending, or Blocked. These statuses can be useful when you have several users with different roles in each campaign you’re running.
- On this page, you can also assign the role of Administrator member. The only thing that makes an administrator special (in this system, anyway!) is that they can add other users.
- To save your changes, click the Update Membership button on the bottom right-hand corner of the screen:
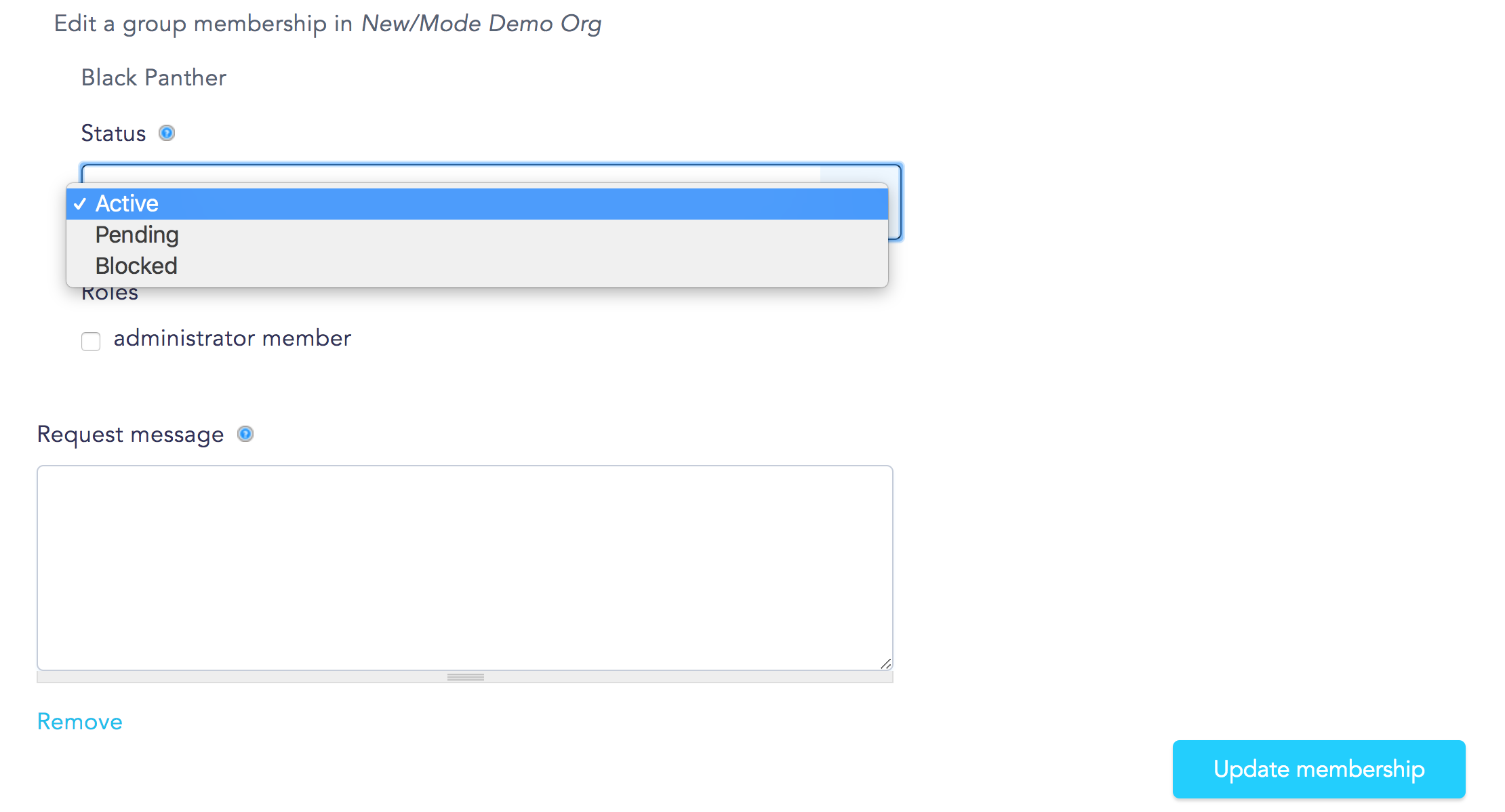
You can also modify membership status for multiple users from the Choose an operation menu in the upper right-hand corner of the page.
