When you create a new Calling Action you’ll be working with a basic template. Here's what you need to know about the options you'll have to customize it.
Optional Settings: Target Checkboxes, Other Optional Settings
Basic Settings
1. Let's begin by renaming your campaign action under the Title field. The name of your Campaign should already be correct, but you can select a different campaign being run by your Organization by clicking on the Campaign dropdown menu.
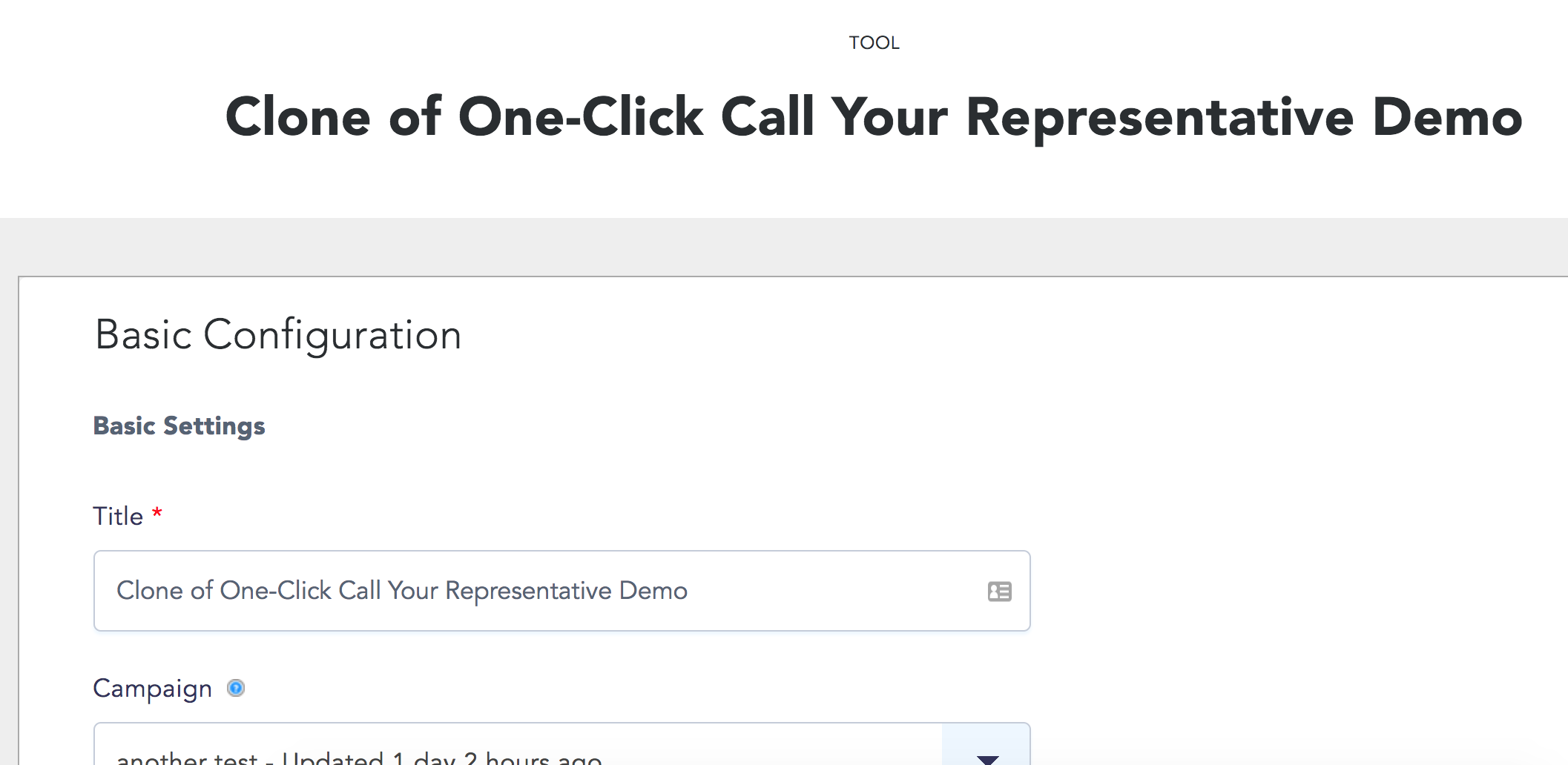
2. If your organization's Default Country/Region is set as International, you'll be asked to select the Country or Region that you’ll be campaigning in. This is important because your Calling Action will identify important decision-makers (or what we call the Targets of your campaign message) based on the location of your campaign and your supporters.

Primary Targets
3. Choose your Primary Targets. There are a few layers to this step because it’s pretty special. The configurations you select here will determine how your campaign action automatically targets the decision-makers that are relevant to your supporters.
Under the Target Type(s) field, you’ll have three options:
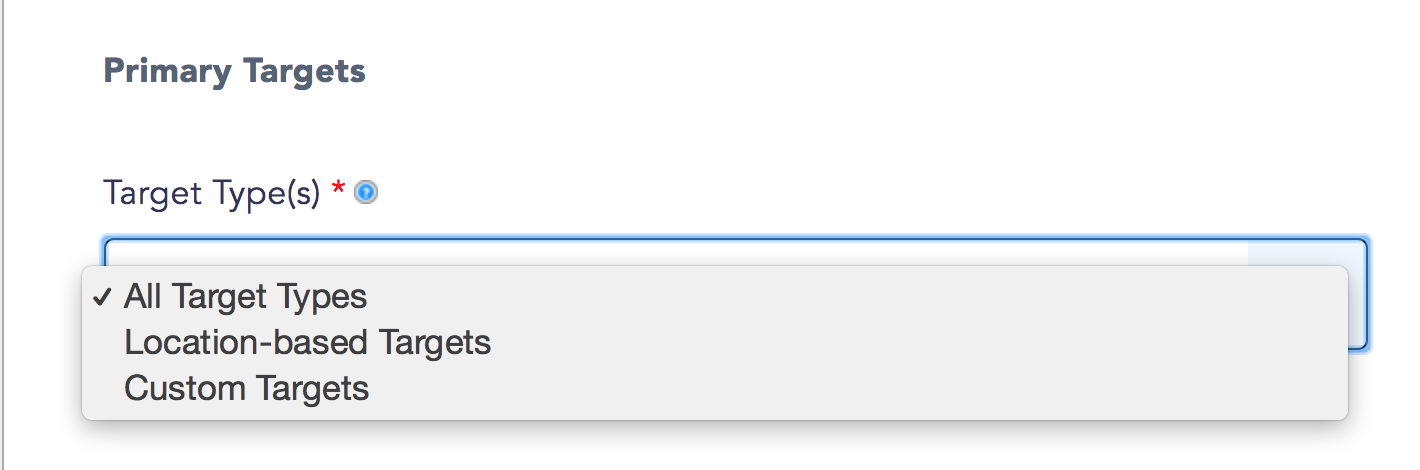
- Location-based Targets will be automatically determined by the address information that your supporter enters into the campaign action. Learn more about setting Location-Based Targets.
- Custom Targets can be any individual or organization with publicly available contact details (a state rep or a union leader, the CEO of a company, etc). Learn more about setting Custom Targets.
- All Target Types will allow you to use a combination of Location-based and Custom Targets. This is a great option if you would like your supporters to take action beyond their local level, or if you think you might have supporters without local representatives.
Fallback Targets
4. Set up Fallback Targets. This is a number that supporters can call if there's a problem automatically identifying a target based on a supporter's location:
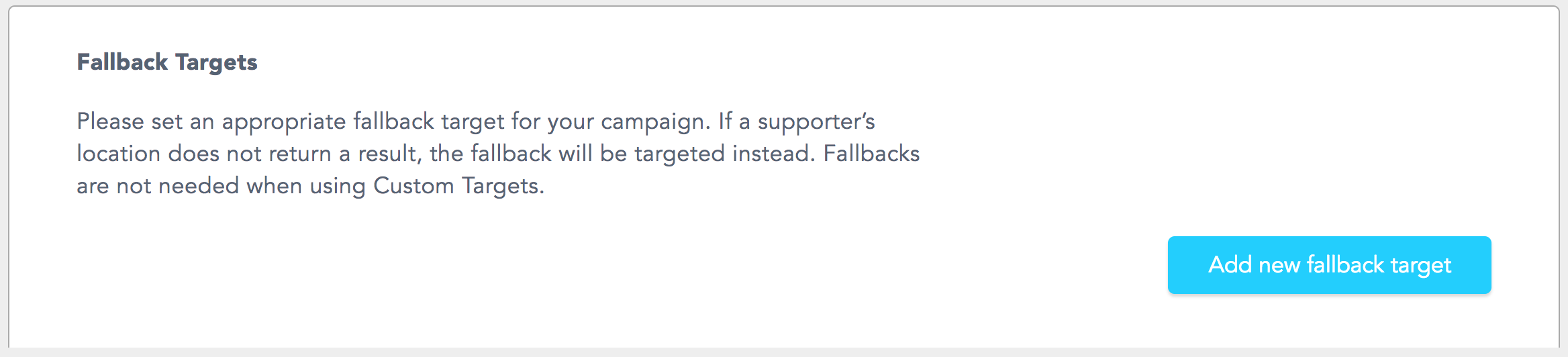
Learn more about adding fallback targets here.
Optional Settings
Target Checkboxes
5. Under Optional Settings, you’ll see three different boxes that you can click to customize how your action will connect supports to targeted decision-makers:
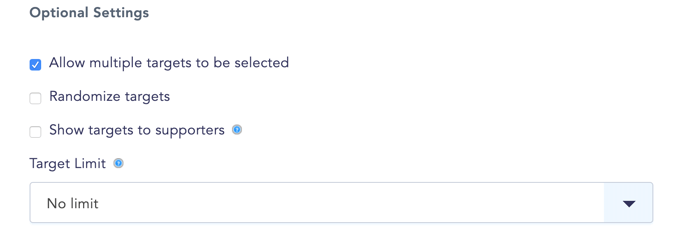
- Allow multiple targets to be selected: This option is on by default. It allows your supporters to select from a list of targets to call, or to call multiple targets in a daisy-chain configuration. Once a supporter enters their address information, they’ll see a list that looks something like this:
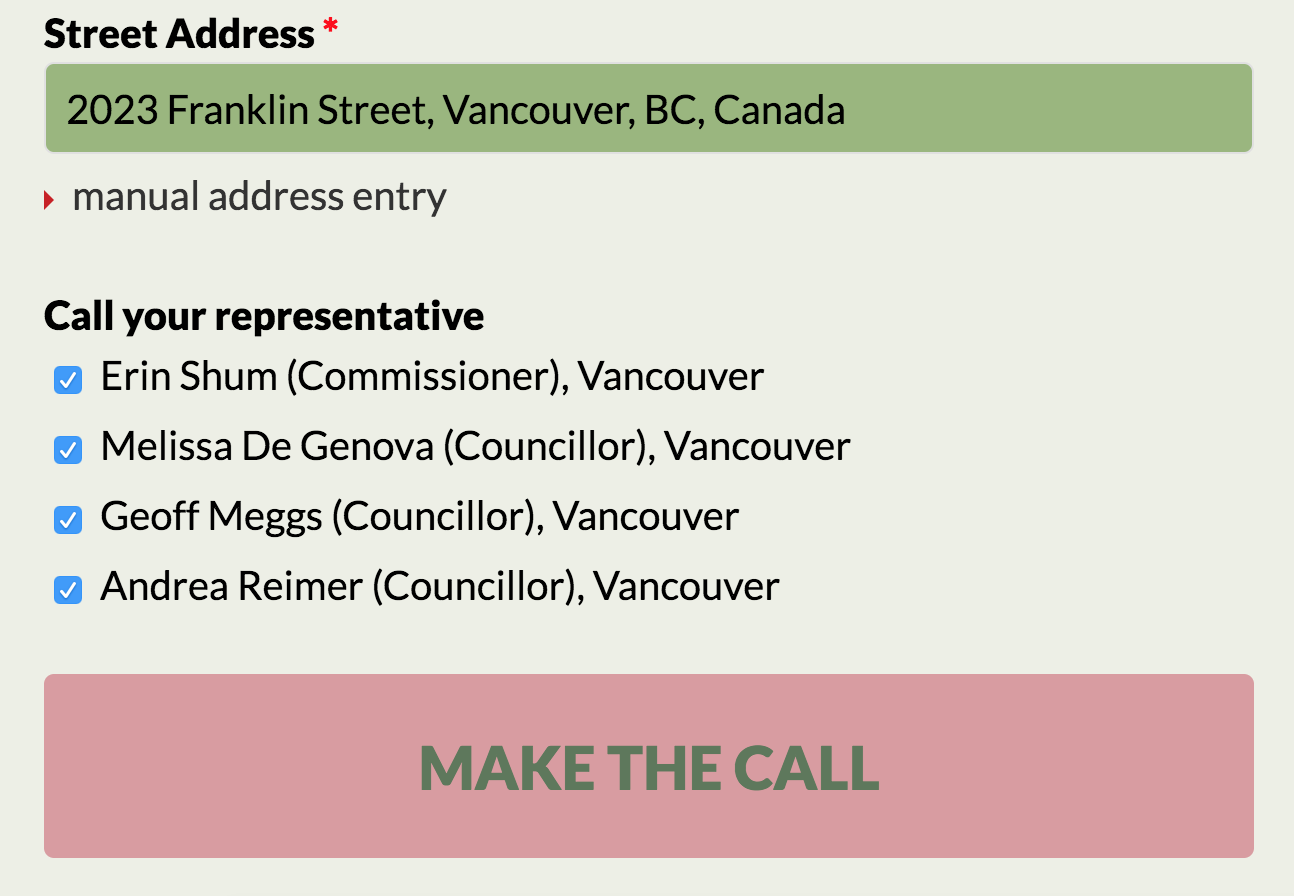
- Randomize targets: Select this option so that each supporter using your calling action gets a different target, or a random list of targets. This is important when you don’t want just the first person on a automatic or custom-generated list getting all the calls.
- Show Targets to supporters: Select this option so that supporters will see a list of targets to choose from on your calling action. By default, targets remain hidden to increase conversion rates.
- Target Limit: When you are allowing multiple targets to be selected, you’ll also want to set a Target Limit, which will limit the number of results that a supporter is connected to:
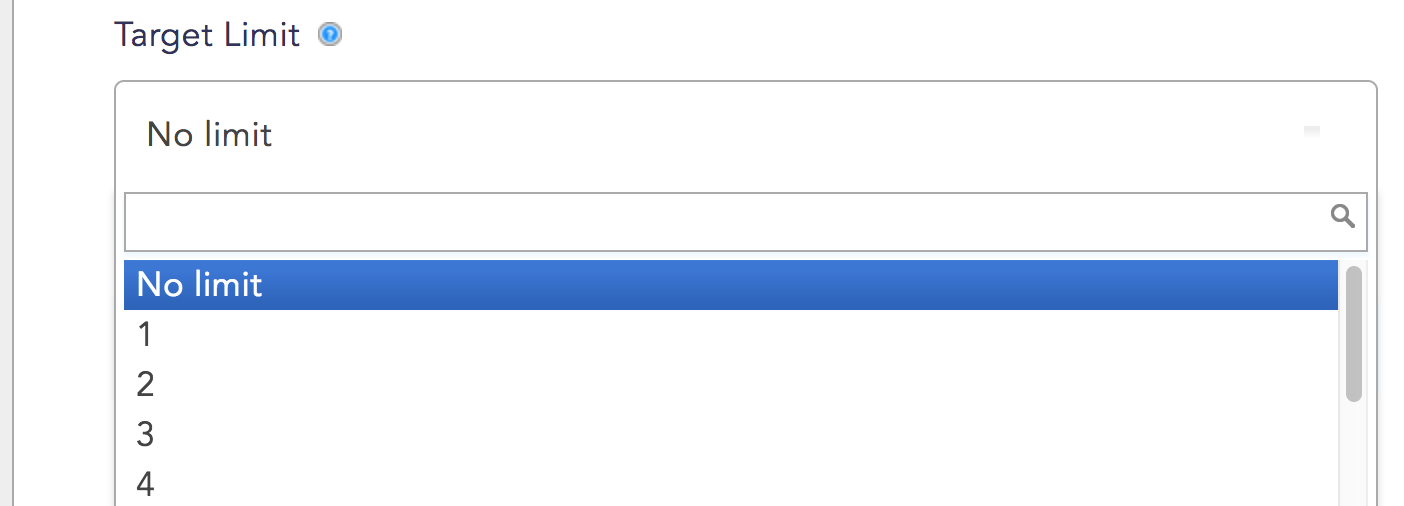
Other Optional Settings
- Sync supporter data from this action with my organization’s contact list: check this box to have supporter data from submissions saved to your organization's Contacts.
- Add a goal meter: check the box to add a goal meter to your action, then choose
- Goal Meter Goal: the number of submissions you want to reach, and
- Goal Meter Starting Value: the number that will be added to your meter by default.
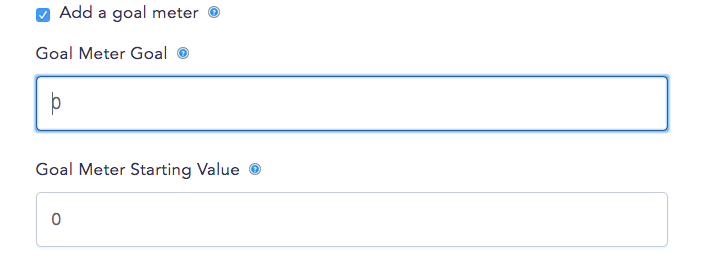
Saving your Basic Configuration
6. Click Save & Next to move on to customizing your Content, or go to the Preview screen to see what your new Calling Action will look like live. Beautiful work!
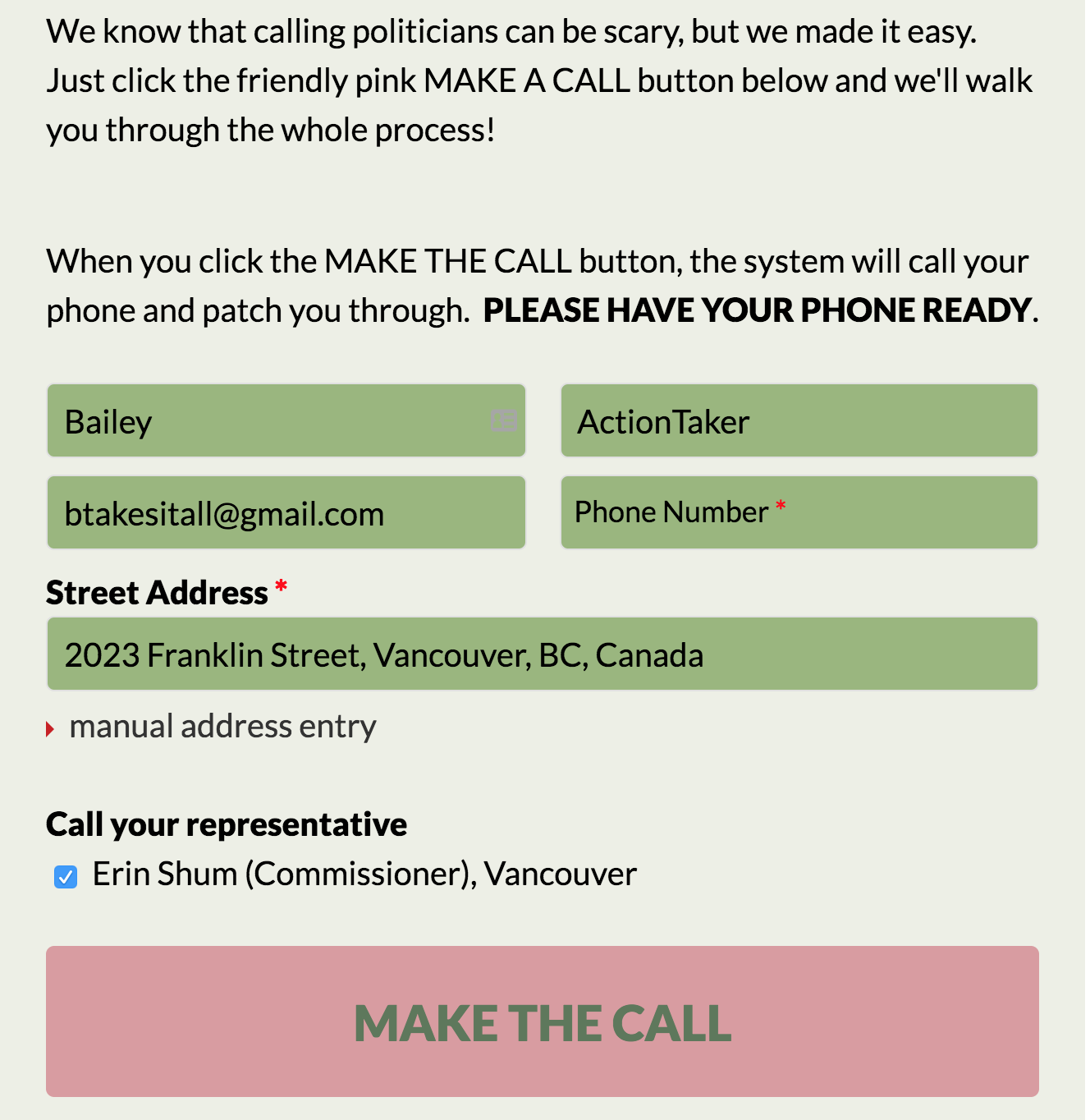
From here, you can:
- Edit your campaign action’s content, components, and appearance.
- View your action as it will appear on the landing page.
- Manage Submissions.
Last updated: February 3, 2021
