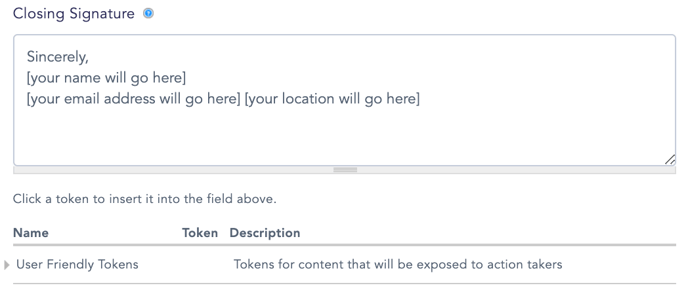Once you’ve got the Basic Configuration of your Emailing Tool set up, you can start creating content for your campaign on the Content screen under the Edit tab:
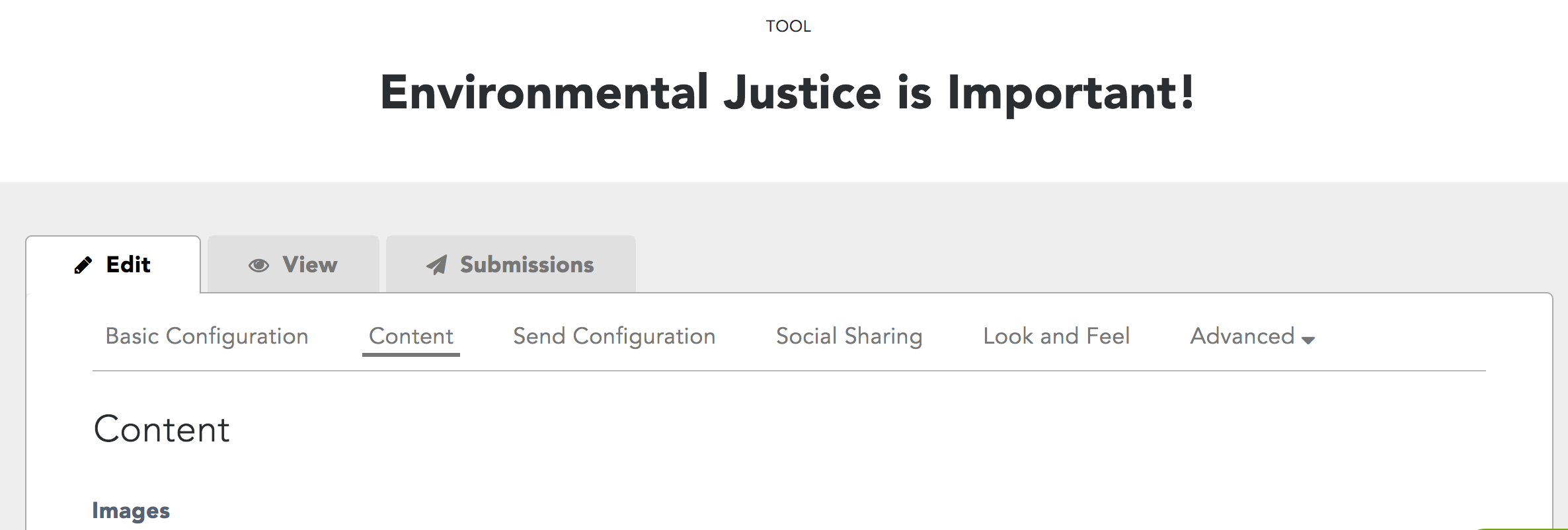
Below you’ll find a quick cheat sheet describing all the types of content you need for your Emailing Tool. You can learn more about using and optimizing each type of content by clicking on the links below:
A Header Image: Manage how the image and title of your Emailing Tool will look on your campaign landing page. You don't want too much clutter at the top of the tool to distract from the action button, so use it wisely!
Supporter Content
The Supporter Content section of your tool Content screen looks like this:
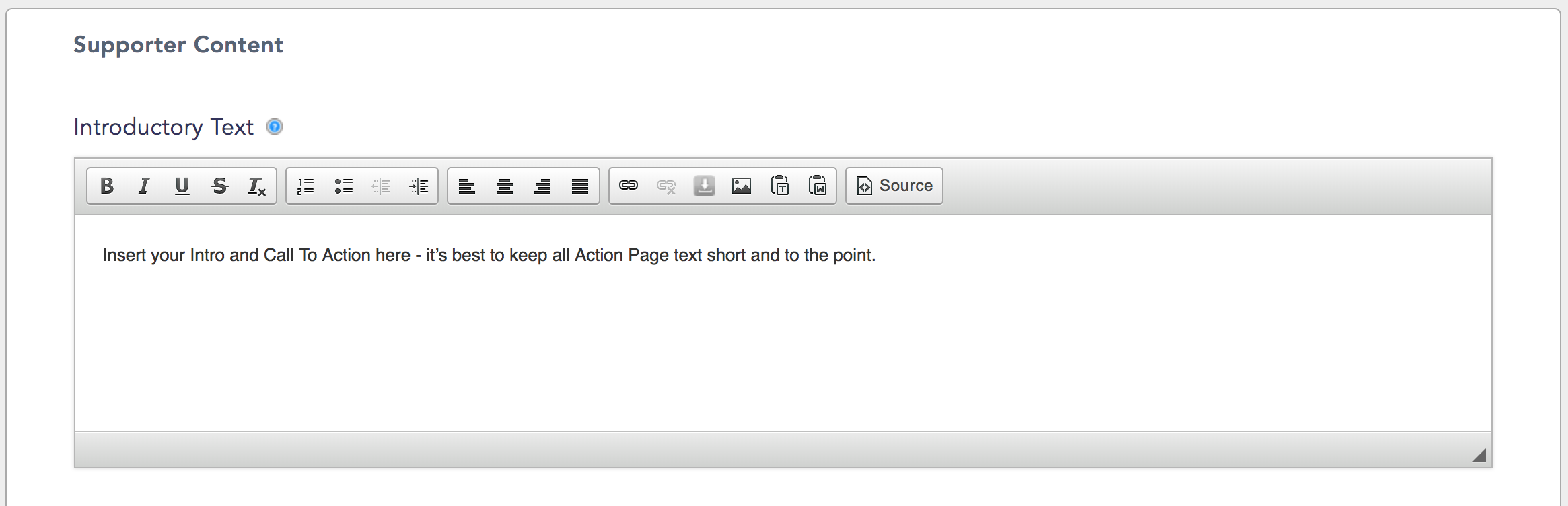
In this section, you’ll find all the basic components of your campaign tool:
Introductory Text: This is your Call to Action! By default, it appears below the header of your campaign tool. Tell your supporters what they can do to make a difference.
Key Points: If you want to encourage your supporters to write their own emails, you can enter some suggested talking points to guide them, and updates these points regularly to keep sent emails minty fresh!
Action Button Label: Inspire your supporters to share their voice with an inspiring Action Button Label. We've provided you with an awesome default message, but you can customize it to make it perfect for your audience.
Thank You Page Message: After they complete an action, your supporters will be taken to this page. Tell them they’re great, and offer them a chance to share your campaign with our social sharing buttons. You'll also have the option to send them to a Custom Redirect URL instead of a thank you page.
Thank You Email Message: After your supporter completes an action, they’ll receive a thank you email from your organization.
Target Content Settings & Target Content
The Target Content Settings section of your tool Content screen looks like this:
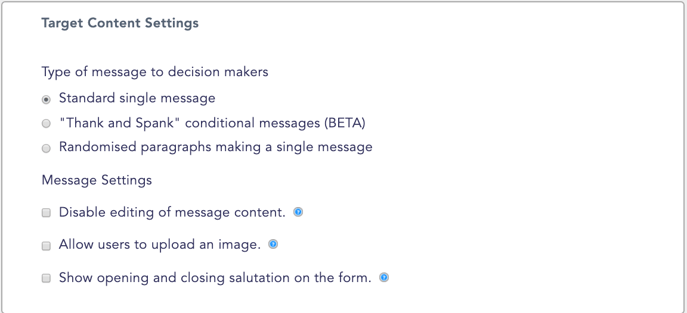
Target Content Settings includes:
Type of message to decision makers
Standard single message: Write one amazing template letter (or many)! We'll display your letter for your user to send, and if you choose, customize. If you write multiple messages, we'll display one message randomly to the user
"Thank and Spank" conditional messages: Create rules based off Representative Name, Jurisdiction, Position or Party to send targetted messages to decision makers. NOTE: Each decision maker can have a maximum of one targetted message type sent to them.
Randomised paragraphs making a single message: Create multiple variants of each paragraph type (Introduction, Body Paragraphs, and Conclusion) to increase the diversity of messages sent to decision makers.
Message Settings
Disable editing of message content: Choose whether you’d like supporters to write and edit their own messages, or use messages you’ve created.
Allow users to upload an image: Allow supporters to include an image in their emails.
Show opening and closing salutation on the form: Choose whether you'd like supporters to see the predefined opening and closing salutation, or if you'd like to hide that information.
Target Content includes:
Email Subjects: These are the subject lines that will appear in the emails your supporters send. By default, only you will see these subjects lines. They will be invisible to supporters.
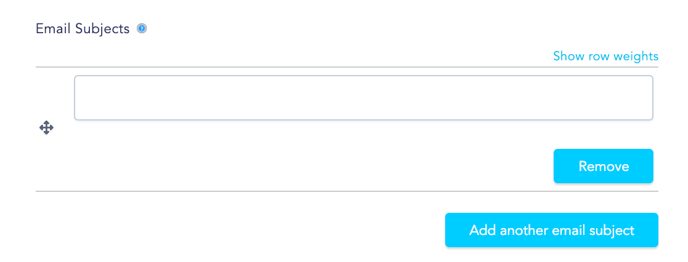
Opening Salutation: This is where the greeting to your targeted decision-makers will be. Traditionally, the opening salutation uses a friendly greeting and one of our User-Friendly Tokens. Ex. "Dear [recipient name will go here]"
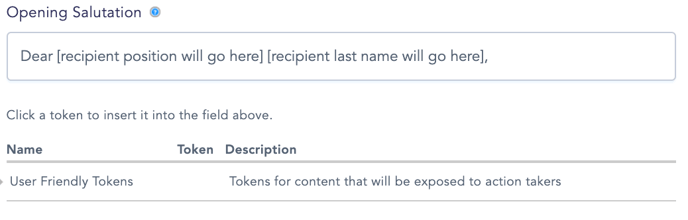
Your Message: This is the body of the email that will be sent out to targeted decision-makers.
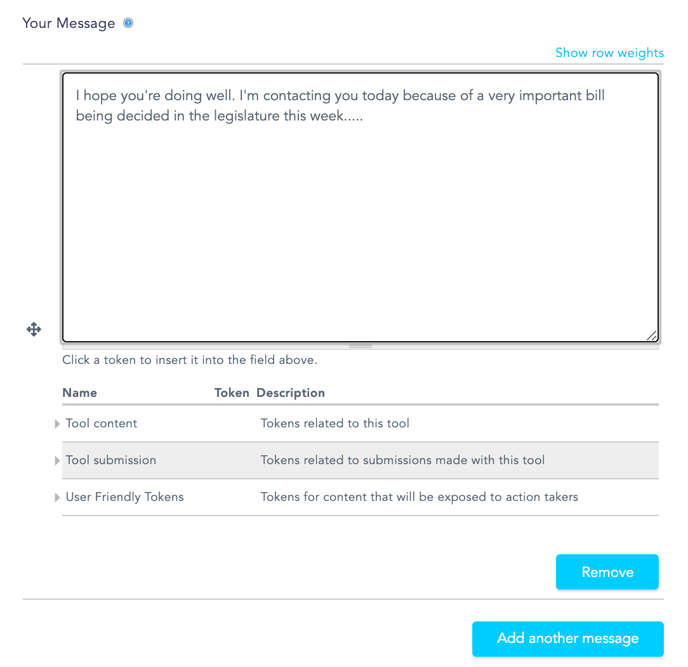
Closing Signature: This is where the supporters signature is entered. With use of our User-Friendly Tokens, you can ensure that users send consistent and properly formatted signatures.