Templates allow you to save your unique designs and content across all your actions.
This article covers:
Creating a Template
Got an action that you love? You can save it as a template to use in future campaigns. When you create a new template, it won't be tied to a particular campaign, like a cloned action, but it can be used to create new actions that will have the same Look and Feel and content configurations as the template.
1. On your Dashboard, select the action that you want to act as a template:
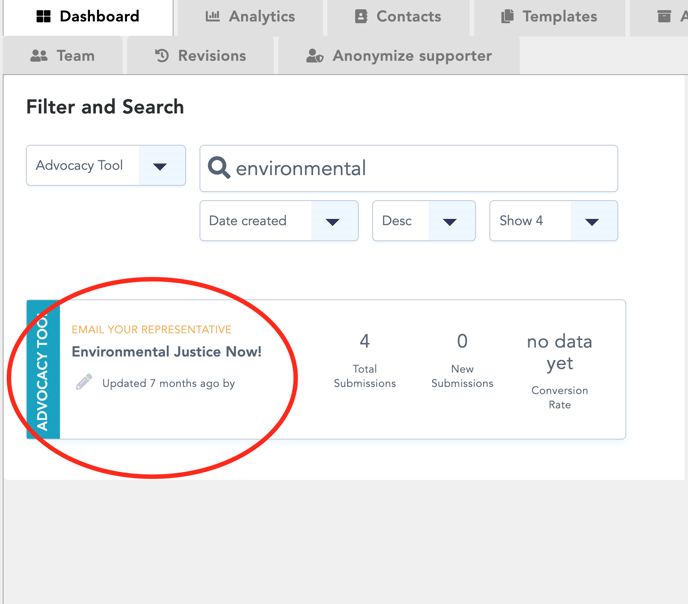
2. You’ll be taken to your action Preview page, where you can select Create template along the right-hand side of the page:
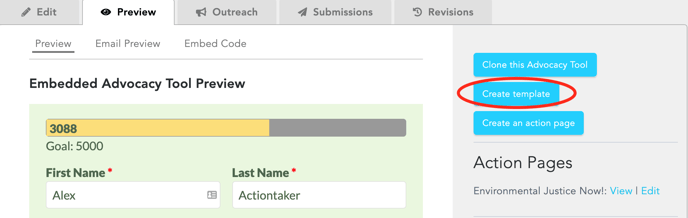
3. You’ll be taken to the Basic Configuration page that you’re probably already familiar with. You’ll see that your new template has been automatically named as “Clone of…” Rename your template accordingly, and click Save at the bottom of the page:
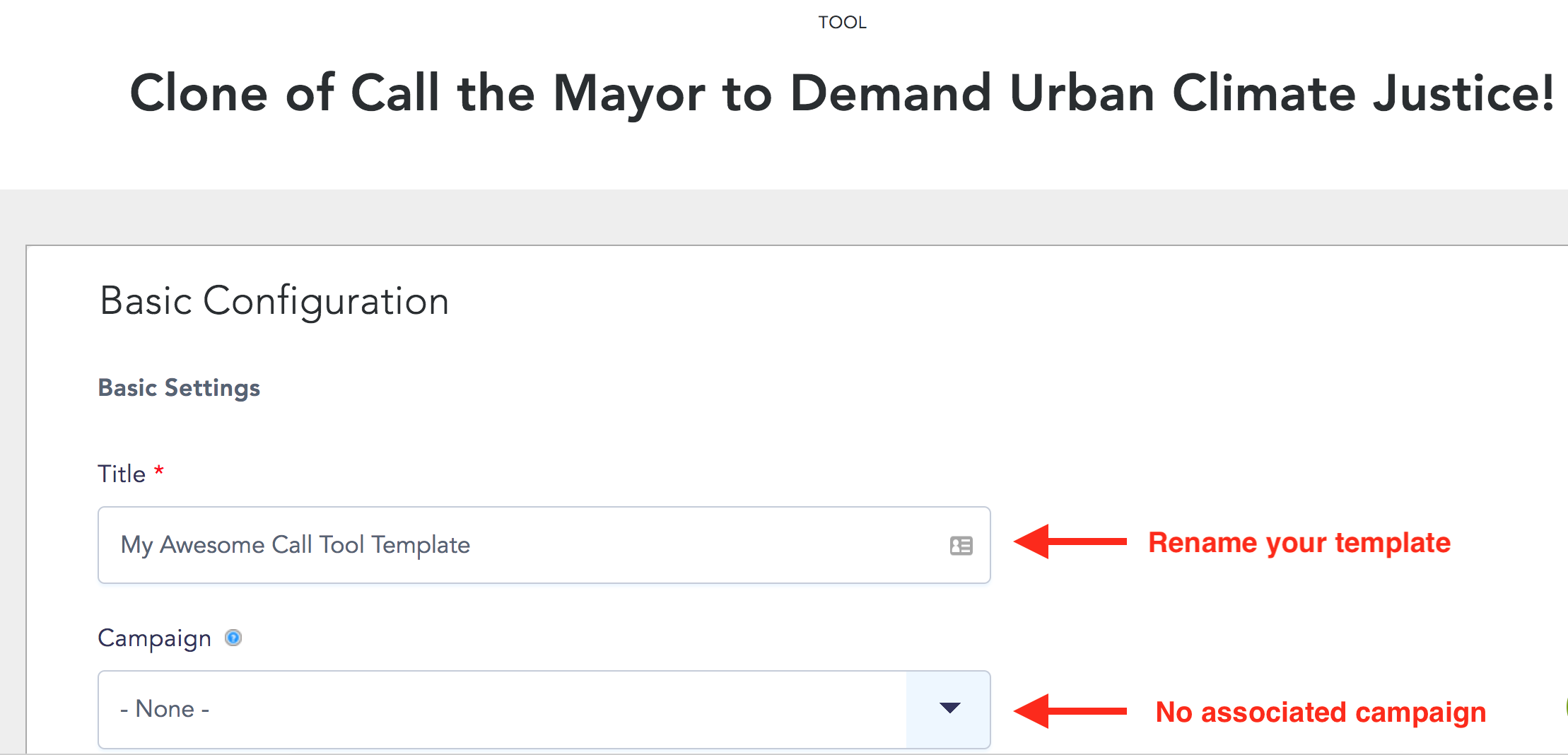
You want the associated campaign set to 'None' so that you can access this template across all your organization's campaigns.
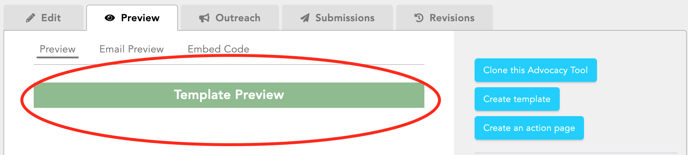
4. You’ll be taken back to the Preview page, where you’ll see your new action template. Don't immediately start adding campaign content. Remember that this is a template, not an action! If you return to your Campaign page, you’ll see your new template available under the Create a new action list on the right-hand side of the page:
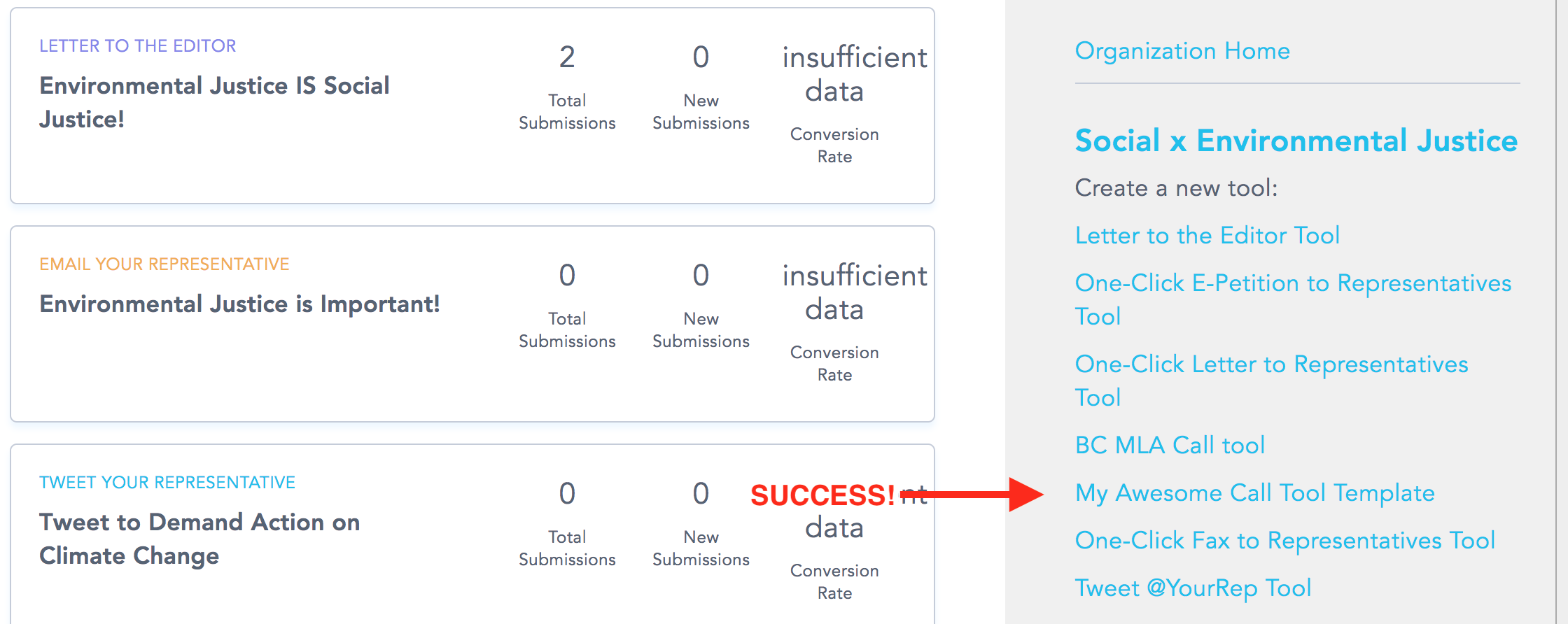
5. To use a template to create a new campaign action, select your template under the Create a new action list. You'll be taken back to our good ol' Basic Configuration page, where you can now follow the steps to create a new campaign:
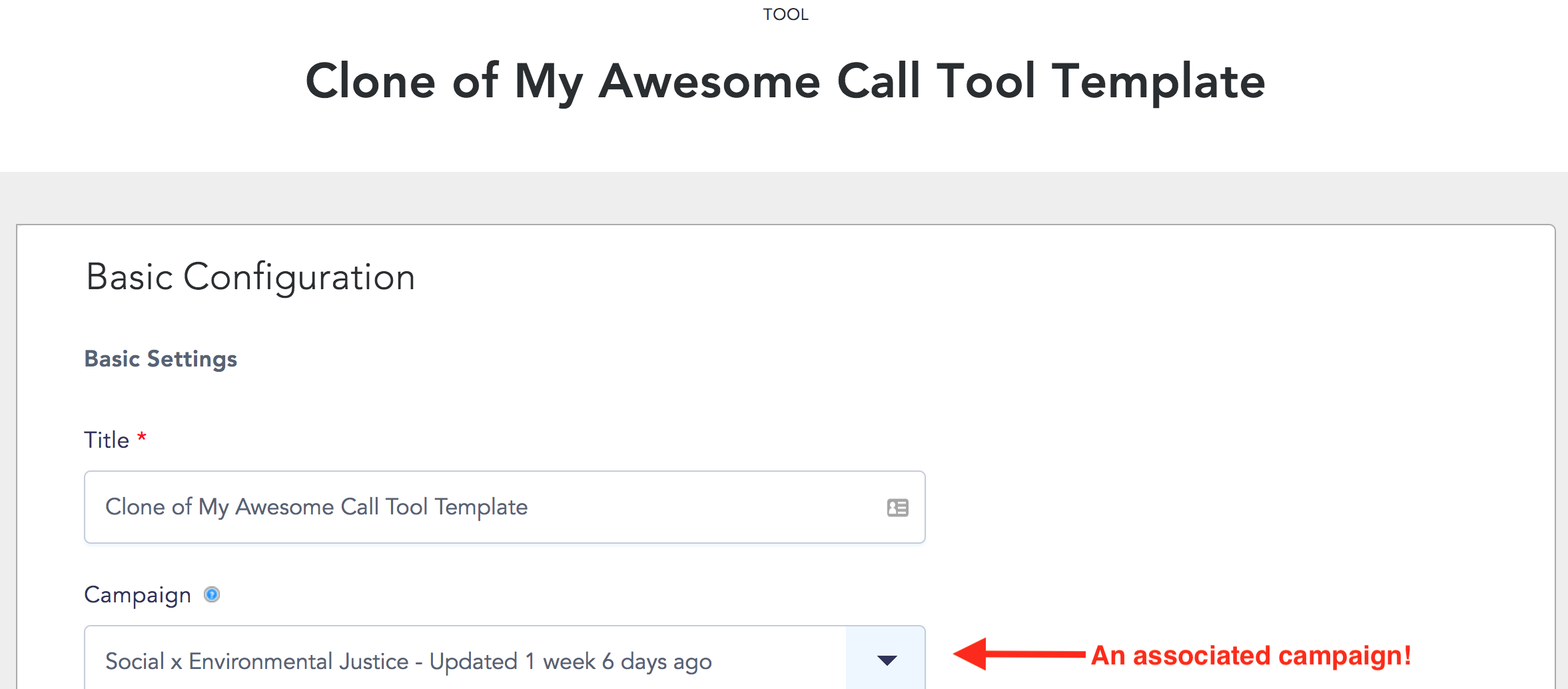
You'll see that your new action is attached to a specific campaign. That's how you know it's a action and not a template. As you create your new action, you can change the styling and content without modifying your original template.
Editing a Template
In the future, you can modify the styling and content of your action templates under your organization's Templates tab. Scroll down to the bottom of the page, where you'll see all of New/Mode's default templates, as well as any custom template you've created. Here you can select and edit the Basic Configuration, Content, Send Configuration, Look and Feel of your templates:
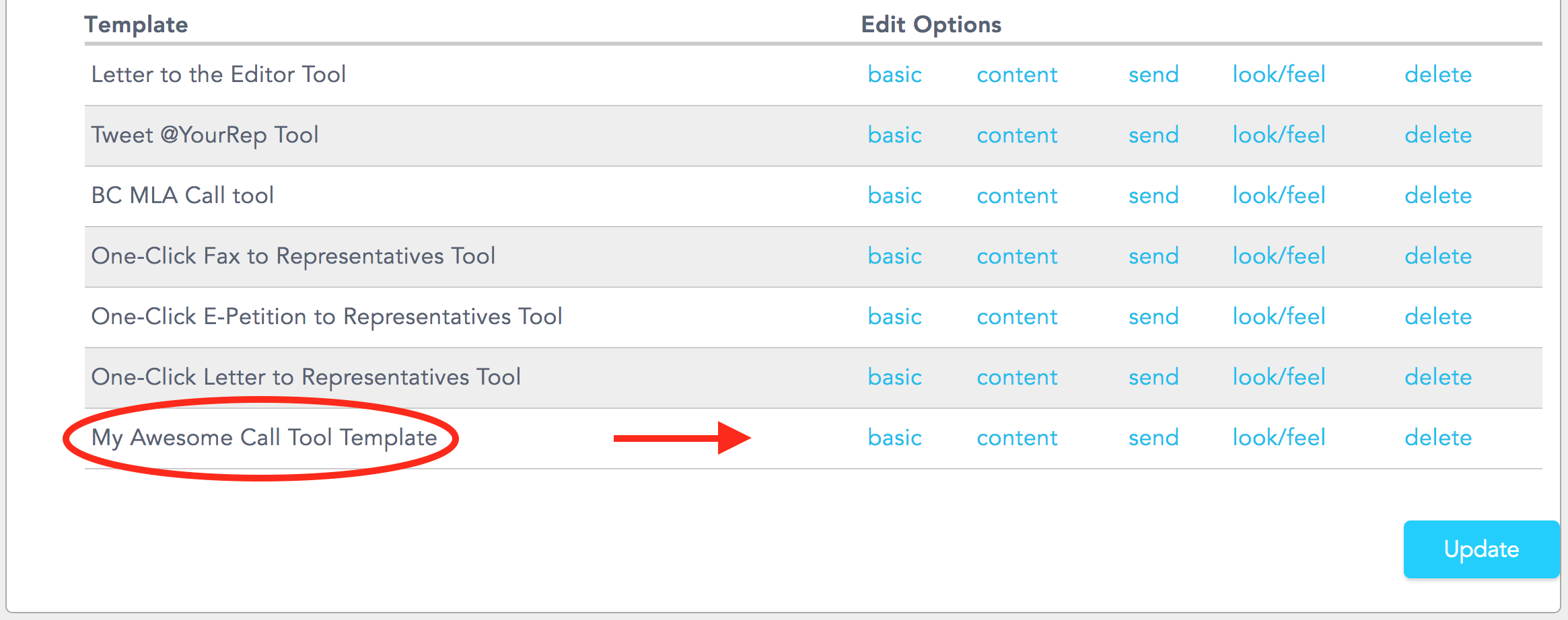
Deleting a Template
Unfortunately, so as to avoid accidental deletions, you cannot delete templates yourself, only New/Mode staff can. Do write in to our customer support in order to request the deletion of a template.
Managing Global Templates
On the Templates page, you can access the Global CSS settings for all your New/Mode actions. You'll have access to the global color settings of all your actions, and you can apply your own CSS codes to each action:
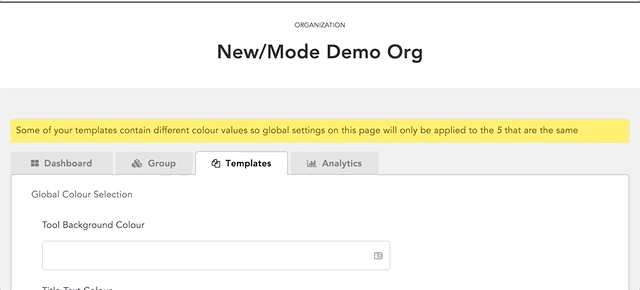
From your Templates page, you can also control font settings by selecting or importing a custom Font. Just define the Font Family you want to use, or if you have a font associated with your campaign branding, enter the URL:
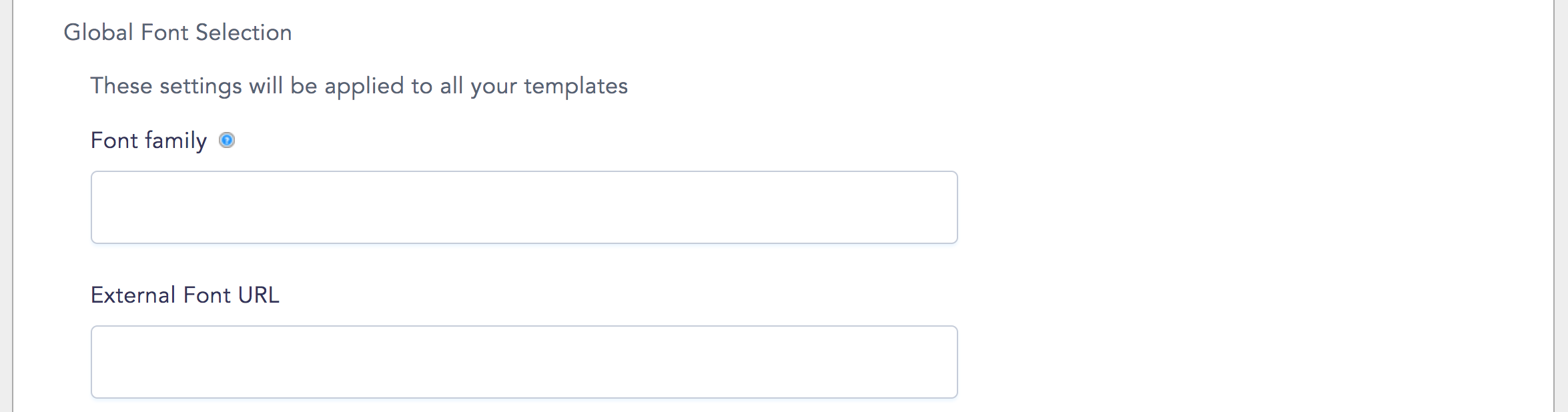
If you’re unsure of how to select a font family, you can browse Google web fonts here.
At the bottom of the Templates page, you have control over editing individual templates. This will override what you configured as your global settings for all other actions.
For example, your Letters to the Editors (LTE) template can be different from your other action templates. You can individually edit your LTE template by clicking the Look/Feel button under Edit Options at the bottom of the page:
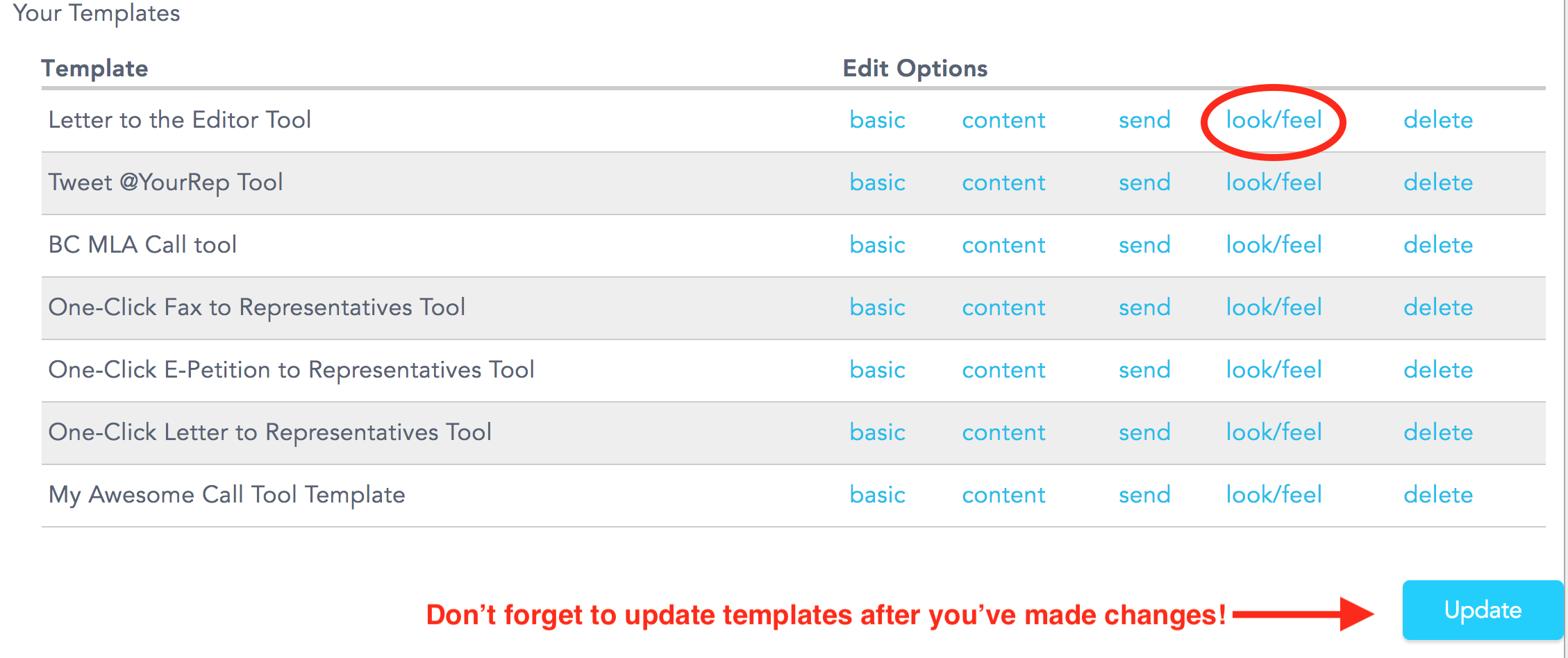
Last updated: August 18, 2022
