When you create a new Letters to the Editors (LTE) Tool, you’ll be starting out by working with a basic template, so when you first create a new LTE tool, you’ll be taken to a campaign tool page that already includes some information, like the clever title "Clone of Create a Letter to the Editor Tool" in the example below.
Hmm. It's probably time to come up with a better title...
Step 1: Let's begin, then, by renaming your campaign tool under the Title field. The name of your Campaign should already be correct, but you can select a different campaign being run by your Organization by clicking on the Campaign dropdown menu.
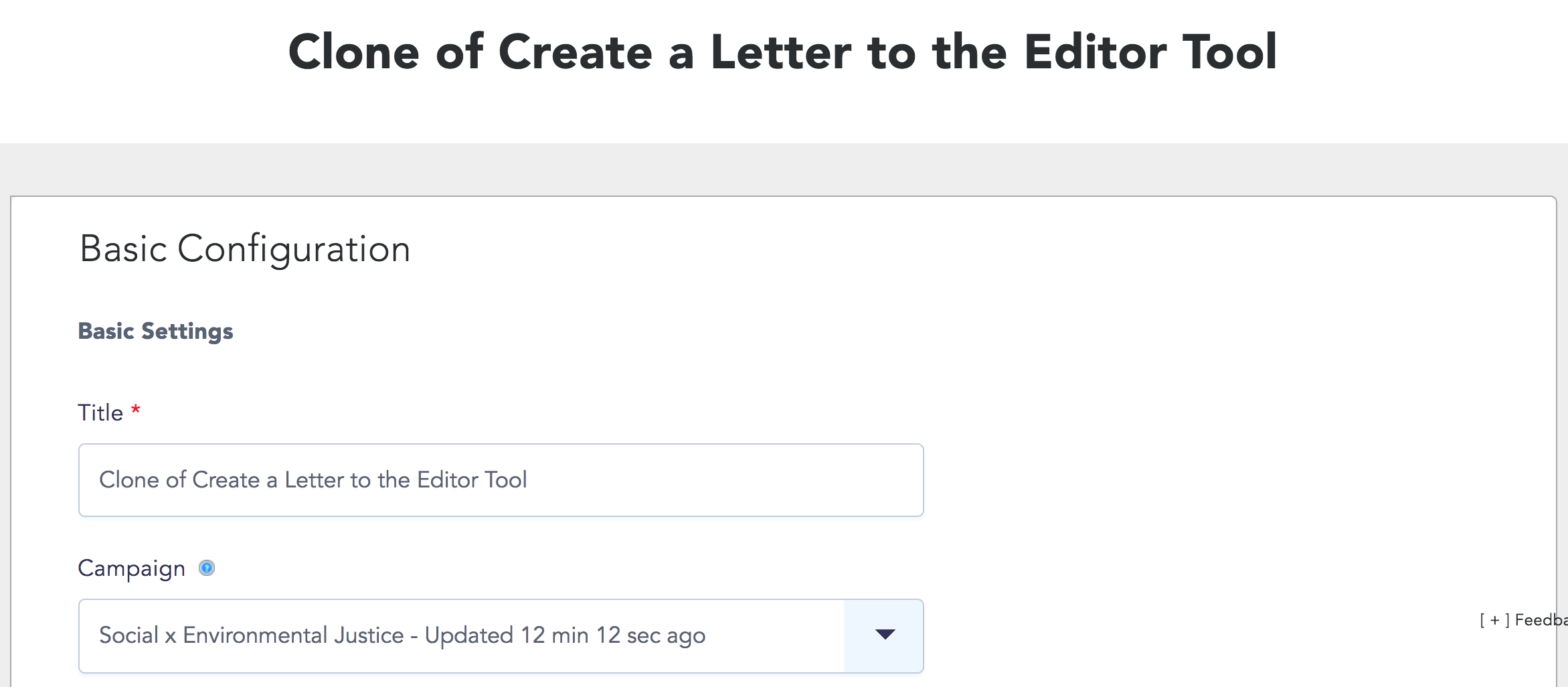
Step 2: If your organization's Default Country/Region is set as International, you'll be asked to select the Country or Region that you’ll be campaigning in. This is important because your LTE tool will target newspapers based on the location of your campaign and your supporters.

Step 3: Configure Optional Settings:
Auto-Approval
Under Optional Settings, you'll see the Auto Approval feature. Auto-approval is OFF by default on LTE tools, which means that all supporter actions will need to be approved by you in the Submissions tab before they are sent out. If you deselect this feature, supporter actions will be approved and sent out automatically.
Learn more about using auto-approval here.
Add a goal meter
Another Optional Setting is your tool's Goal Meter. Check the goal meter box if you want to add a goal meter to your tool, then choose the Goal Meter Goal - the number you want to reach - and the Goal Meter Starting Value - the amount that will be added to your meter by default. Edit the color of your Goal Meter via your Tool CSS in the Look and Feel tab, then you're good to go!
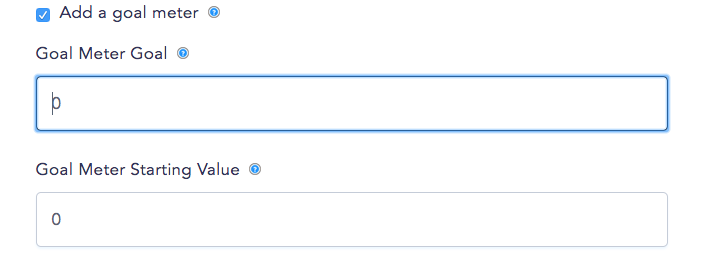
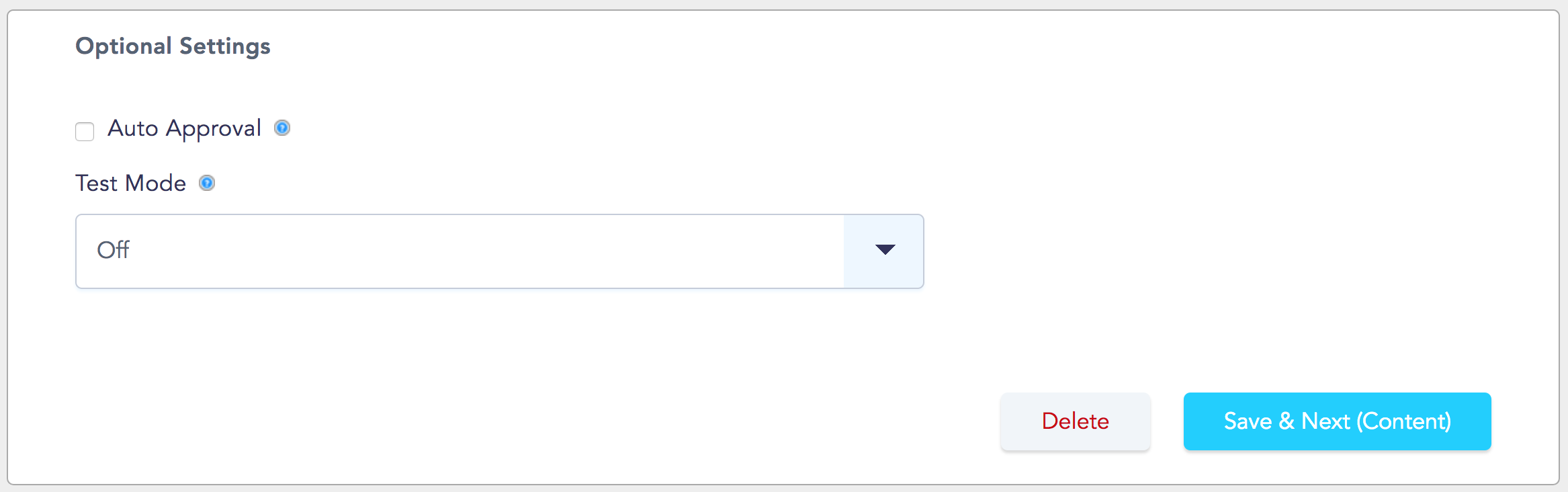
Step 4: Turn on Test Mode to make sure your tool is working properly.
Step 5: If you have already followed the steps to create an integration, you'll see a section at the bottom of the Basic Configuration page that invites you to select a service, including your CRM and Analytics accounts. Always make sure that the right services are selected when creating a new tool:
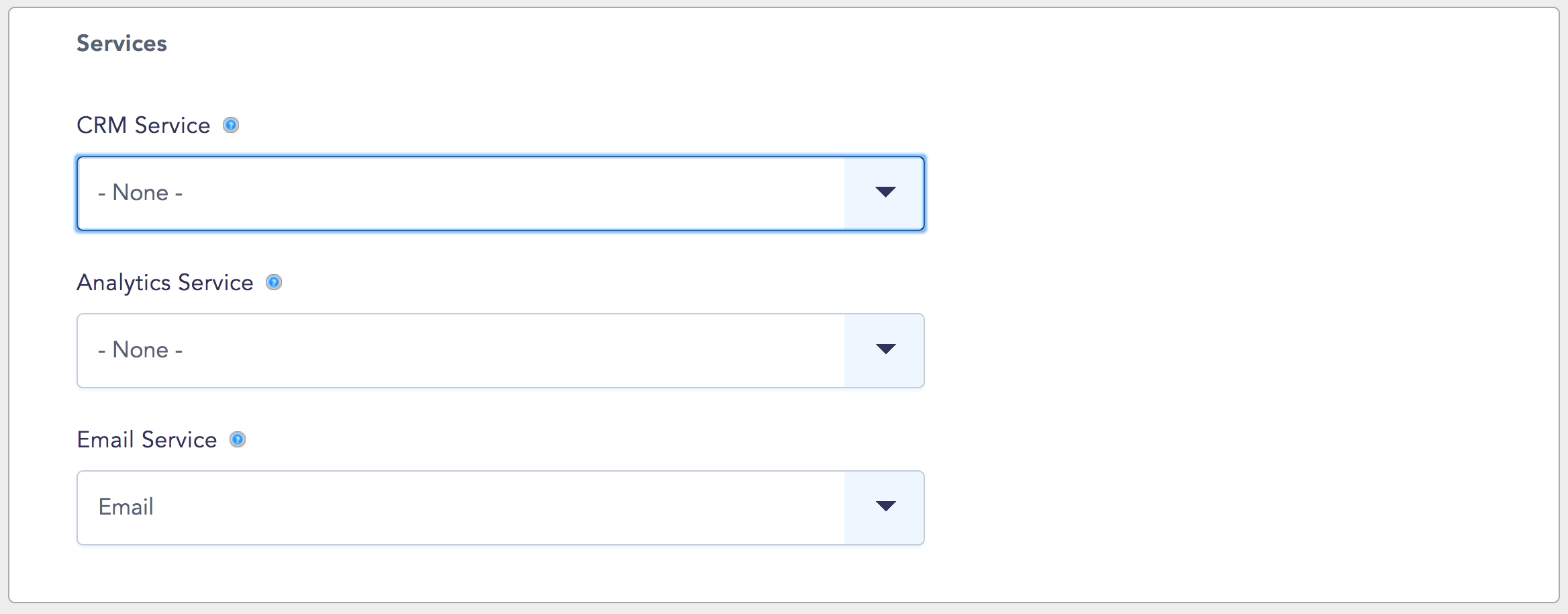
Don't worry about Email Service! Our support team sets that up for you when you first sign on with New/Mode.
Step 6: Click Save & Next. When you click that friendly blue button, you’ll be taken to the Content screen for your new LTE tool, where you can start customizing the style and message of your campaign...
